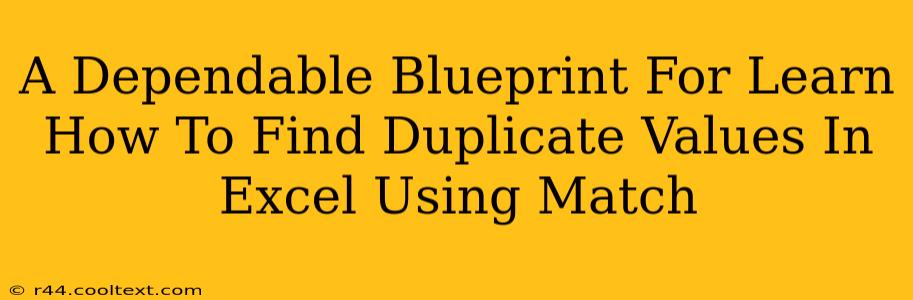Finding duplicate values in a large Excel spreadsheet can be a tedious and time-consuming task. Manually searching for them is not only inefficient but also highly prone to errors. Fortunately, Excel offers powerful functions, such as MATCH, that can significantly streamline this process. This comprehensive guide provides a dependable blueprint for efficiently identifying duplicate values using the MATCH function, saving you valuable time and effort.
Understanding the MATCH Function
The MATCH function in Excel is a lookup function that searches for a specific value within a range of cells and returns the relative position of that value within the range. This seemingly simple function forms the cornerstone of our duplicate-finding strategy. The syntax is as follows:
MATCH(lookup_value, lookup_array, [match_type])
- lookup_value: This is the value you're searching for (in our case, a potential duplicate).
- lookup_array: This is the range of cells where you want to search for the
lookup_value. - [match_type]: This is an optional argument. We'll primarily use
0(orFALSE), which finds an exact match.
Identifying Duplicates Using MATCH and Conditional Formatting
This method leverages the power of MATCH combined with Excel's conditional formatting to visually highlight duplicate values. This is particularly useful for quickly identifying and reviewing duplicates within a large dataset.
Steps:
-
Select your data range: Highlight the column (or range) containing the values you want to check for duplicates.
-
Apply Conditional Formatting: Go to Home > Conditional Formatting > New Rule.
-
Use a formula: Choose "Use a formula to determine which cells to format".
-
Enter the formula: This is where the magic happens. Enter the following formula (adjusting
A:Ato match your data range):=COUNTIF($A:$A,A1)>1This formula counts how many times the value in cell
A1appears in the entire columnA. If the count is greater than 1, it means the value is a duplicate. -
Format the duplicates: Click on "Format..." and choose a formatting style (e.g., bold text, fill color) to highlight duplicate values. Click "OK" twice to apply the conditional formatting.
Now, all duplicate values within your selected range will be clearly highlighted.
Using MATCH to Create a List of Duplicates
This approach employs MATCH to create a separate list of only the duplicate values. This allows for more precise manipulation and analysis of the duplicated data.
Steps:
-
Prepare a helper column: In a new column next to your data, use the following formula (assuming your data is in column A and the helper column is B):
=MATCH(A1,$A:$A,0)This will return the position of the first occurrence of each value in column A.
-
Identify duplicates using
COUNTIF: In another column (e.g., column C), use the following formula:=COUNTIF($B:$B,B1)>1This counts how many times the position number from column B appears. A count greater than 1 indicates a duplicate value.
-
Extract duplicates: Finally, filter column C to show only values greater than 1. This will effectively isolate the rows containing duplicate values in your original dataset (column A).
Advanced Techniques and Considerations
-
Case Sensitivity:
MATCHis case-insensitive. For case-sensitive duplicate detection, consider usingEXACTfunction in conjunction withMATCH. -
Large Datasets: For extremely large datasets, consider using Power Query (Get & Transform Data) for more efficient duplicate detection. Power Query offers robust tools specifically designed for data cleaning and transformation.
-
Partial Matches: If you need to find partial matches instead of exact matches, adjust the
match_typeargument in theMATCHfunction and adapt the formula accordingly.
This blueprint provides a flexible and robust approach to finding duplicate values in Excel using the MATCH function. By employing these methods, you can drastically improve your efficiency when dealing with large datasets and ensure data accuracy. Remember to adapt the formulas to match your specific data range and needs.