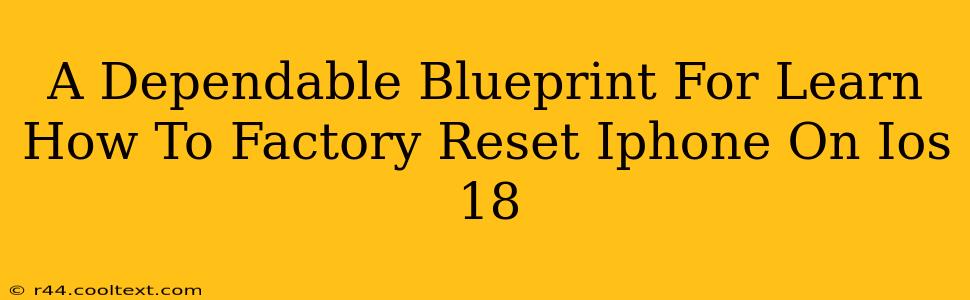Resetting your iPhone to factory settings can be a lifesaver in various situations. Whether you're selling your device, troubleshooting persistent problems, or simply starting fresh, knowing how to perform a factory reset is a crucial iPhone skill. This guide provides a dependable blueprint for factory resetting your iPhone running iOS 18, ensuring a smooth and successful process.
Understanding Factory Resets: What Happens?
A factory reset, also known as a master reset, erases all data and settings from your iPhone, returning it to its original state as if it were brand new. This includes:
- Apps and Data: All downloaded apps, photos, videos, documents, and other user data will be deleted.
- Settings: Personalized settings like Wi-Fi passwords, account information, and app preferences will be removed.
- System Files: While the operating system itself remains, any customizations or changes will be reverted.
Important Note: Before proceeding, ensure you have a recent backup of your important data. This is crucial to avoid losing irreplaceable information. You can back up your iPhone via iCloud or iTunes (Finder on macOS Catalina and later).
How to Factory Reset Your iPhone on iOS 18: A Step-by-Step Guide
There are two primary ways to factory reset your iPhone running iOS 18: through the Settings app and through the recovery mode. Let's explore both:
Method 1: Factory Reset via Settings App (Recommended)
- Open the Settings App: Locate and tap the "Settings" app icon on your iPhone's home screen.
- Navigate to General: Scroll down and tap on "General".
- Select Transfer or Reset iPhone: Find and tap "Transfer or Reset iPhone".
- Choose Erase All Content and Settings: Tap on "Erase All Content and Settings".
- Enter Your Passcode: You'll be prompted to enter your iPhone's passcode for verification.
- Confirm the Reset: The iPhone will display a final confirmation screen. Tap "Erase iPhone" to initiate the factory reset.
This method is generally the easiest and most straightforward.
Method 2: Factory Reset via Recovery Mode (For Troubleshooting)
This method is typically used when you're experiencing issues that prevent you from accessing the Settings app, like a frozen screen or a software malfunction.
- Connect to a Computer: Connect your iPhone to your computer using a USB cable.
- Enter Recovery Mode: The exact steps to enter recovery mode vary slightly depending on your iPhone model. Generally, you'll need to repeatedly press and hold the volume buttons in conjunction with the power button. Refer to Apple's official support website for specific instructions based on your device.
- Restore via iTunes (or Finder): Once in recovery mode, your computer will recognize your iPhone. Open iTunes (or Finder on macOS Catalina and later) and follow the on-screen prompts to restore your iPhone to factory settings.
Caution: Use recovery mode only if other methods fail.
Post-Reset Steps: Getting Your iPhone Back Up and Running
After the factory reset is complete, your iPhone will restart. You'll be guided through the initial setup process, just like when you first unboxed the device. This includes selecting your language, region, connecting to Wi-Fi, and setting up your Apple ID. If you have a recent backup, you can restore your data and settings from that backup during this setup process.
Keywords for SEO:
- factory reset iphone ios 18
- reset iphone
- erase iphone
- master reset iphone
- iphone factory reset steps
- how to factory reset iphone
- iphone reset ios 18
- ios 18 factory reset
- hard reset iphone
- restore iphone
This comprehensive guide ensures you are well-equipped to perform a factory reset on your iPhone running iOS 18. Remember to back up your data beforehand!