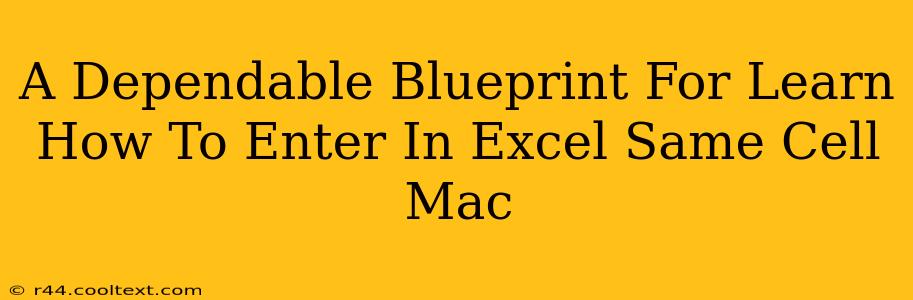Entering data into the same Excel cell on a Mac might seem straightforward, but mastering various techniques can significantly boost your efficiency. This comprehensive guide provides a dependable blueprint, covering essential methods and addressing common challenges. We'll explore how to combine text, numbers, and even formulas within a single cell to optimize your spreadsheet workflow.
Understanding the Basics of Excel Cell Entry on Mac
Before diving into advanced techniques, let's solidify the fundamentals. Entering data into a single cell on your Mac is generally intuitive:
-
Select the Cell: Simply click on the cell where you want to input your data. The cell's border will highlight, indicating it's active.
-
Type Your Data: Begin typing your text, numbers, or formula directly into the cell. You'll see your input displayed both in the cell and in the formula bar at the top of the Excel window.
-
Press Enter or Return: Once you've finished entering your data, press the "Enter" or "Return" key on your keyboard to confirm the input and move to the cell below. Alternatively, you can click on a different cell to move your focus.
Advanced Techniques: Combining Data Within a Single Cell
The true power of Excel lies in its ability to manipulate and combine data. Let's explore how to efficiently combine different data types within a single cell:
Combining Text Strings: The Ampersand (&)
The ampersand (&) symbol is your best friend for concatenating (joining) text strings. For example:
="Hello "&"World!"will display "Hello World!" in the cell.
You can combine this with cell references:
=A1&" "&B1will join the contents of cell A1, a space, and then the contents of cell B1.
This is incredibly useful for creating customized labels or reports within a single cell.
Incorporating Numbers and Formulas
You can seamlessly integrate numbers and the results of formulas into your text strings using the ampersand and the TEXT function:
="The total is: "&TEXT(SUM(A1:A10),"0.00")will display "The total is: " followed by the sum of cells A1 through A10, formatted to two decimal places. TheTEXTfunction ensures proper formatting of numbers.
This technique allows for dynamic updates; if the values in A1:A10 change, the cell displaying the total will automatically reflect the new sum.
Troubleshooting Common Issues
-
Unexpected Results: Double-check your formulas for typos and ensure you're using the correct cell references. The formula bar provides a clear view of your input, aiding in debugging.
-
Numbers Displaying as Text: If numbers appear left-aligned instead of right-aligned (the default for numbers), they might be formatted as text. Select the cells, and change the formatting to "Number" in the format menu.
-
Long Text Wrapping: If your text is too long to fit within the cell, you can adjust the column width or enable text wrapping in the cell formatting options.
Optimizing Your Workflow: Tips and Tricks
-
Use the Formula Bar: The formula bar is your best friend! It allows you to edit formulas easily and see the exact content of a cell, even if it's hidden due to formatting.
-
Learn Keyboard Shortcuts: Keyboard shortcuts like
Ctrl+Enter(orCmd+Enteron a Mac) can significantly speed up your data entry. -
Practice Regularly: Consistent practice is key to mastering these techniques and building efficiency in your Excel usage.
By following this dependable blueprint, you'll confidently navigate the world of data entry in Excel cells on your Mac, enhancing your productivity and unlocking the full potential of your spreadsheets. Remember to practice these techniques regularly to build a strong understanding and improve your workflow.