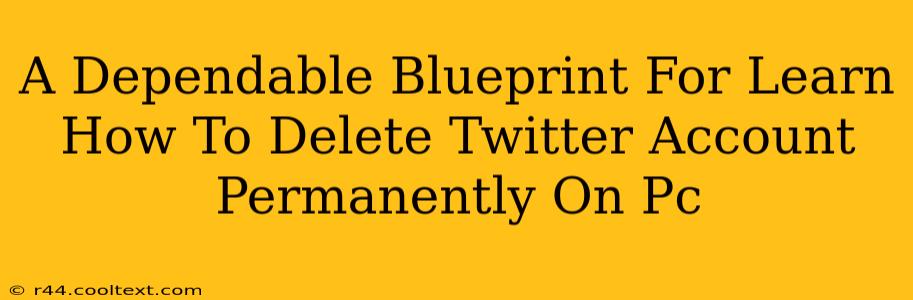Are you ready to permanently delete your Twitter account from your PC? This comprehensive guide provides a step-by-step blueprint to ensure a clean and complete removal of your Twitter presence. We'll cover everything you need to know, making the process straightforward and hassle-free.
Understanding Permanent Deletion: What it Means
Before we dive into the deletion process, it's crucial to understand what "permanent deletion" entails. Once you delete your Twitter account, all your tweets, photos, videos, and other data will be irretrievably gone. There's no going back, so make sure you've backed up anything you want to keep. This includes downloading your Twitter archive before proceeding.
Step-by-Step Guide: Deleting Your Twitter Account on PC
Here's a detailed, step-by-step guide on how to permanently delete your Twitter account using your PC:
Step 1: Access Your Twitter Settings
- Log in to your Twitter account on your PC using your web browser.
- Click on your profile picture in the top right corner.
- Select "Settings and privacy" from the dropdown menu.
Step 2: Navigate to Account Settings
- In the "Settings and privacy" menu, click on "Account".
Step 3: Initiate the Deactivation Process
- Scroll down the "Account" page until you find "Deactivate your account". This option might be subtly worded, so look carefully.
Step 4: Confirm Your Decision
- Twitter will present you with a confirmation screen outlining the consequences of deleting your account. Read this carefully.
- You'll likely be asked to re-enter your password for security.
- Click the button that initiates the deactivation process (the exact wording might vary, but it will clearly indicate your intention to permanently delete the account).
Step 5: Account Deletion Confirmation
- After confirming, your account will be scheduled for deletion. Note that there might be a short waiting period (sometimes up to 30 days) before the account is permanently removed. During this period, you can still reactivate your account if you change your mind.
What Happens After You Delete Your Twitter Account?
- Your profile will be removed.
- Your tweets, retweets, likes, follows, and direct messages will be deleted.
- Your account name will no longer be available.
- Your data will be removed from Twitter's servers.
Tips and Considerations Before Deleting Your Twitter Account
- Download your archive: Before you delete your account, make sure you download your Twitter archive. This will allow you to keep a copy of your data. You can find instructions on how to do this in your Twitter settings.
- Inform Contacts: Let your important contacts know you're deleting your account.
- Consider Alternatives: If you're leaving Twitter due to specific issues, consider exploring alternative social media platforms that better align with your needs.
- Review Your Connected Apps: Ensure that you revoke access for any third-party apps or websites connected to your Twitter account.
Troubleshooting Common Issues
If you encounter any problems during the account deletion process, such as difficulty locating the “Deactivate your account” option, try these steps:
- Clear Browser Cache and Cookies: Sometimes, outdated cached data can interfere with website functionality.
- Try a Different Browser: Use a different web browser (like Chrome, Firefox, or Edge) to see if the issue persists.
- Contact Twitter Support: If all else fails, contact Twitter support directly for assistance.
This comprehensive guide provides a dependable blueprint for permanently deleting your Twitter account from your PC. Remember to carefully follow each step and consider the implications before proceeding. Good luck!