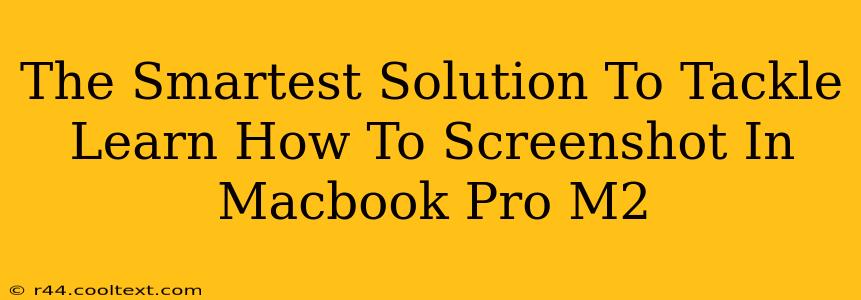Taking screenshots on your new Macbook Pro M2 is easier than you think! This guide provides the smartest and most efficient ways to capture anything on your screen, whether it's a full-page article, a specific window, or just a selected portion. We'll cover all the keyboard shortcuts and built-in features to make screenshotting a breeze.
Mastering the Macbook Pro M2 Screenshot Shortcuts
The Macbook Pro M2, like other Macs, boasts a range of intuitive keyboard shortcuts for screenshots. Let's break them down:
Capturing Your Entire Screen:
This is the simplest method. Just press Shift + Command + 3. Your entire screen will be captured and saved as a PNG file to your desktop. It's that easy!
Grabbing a Specific Window:
Need to capture only a single application window? Press Shift + Command + 4, then press the Spacebar. Your cursor will change to a camera icon. Click on the window you want to capture. The screenshot will be saved to your desktop. This is perfect for capturing error messages or specific application windows.
Selecting a Portion of Your Screen:
For ultimate precision, use Shift + Command + 4. Your cursor will turn into a crosshair. Click and drag to select the area you want to capture. Release the mouse button, and your screenshot will be saved to your desktop. This is ideal for capturing specific elements within a larger window or web page.
Beyond the Basics: Screenshotting with a Twist
While the keyboard shortcuts are incredibly efficient, there are additional ways to enhance your screenshotting experience on your Macbook Pro M2:
Saving Screenshots to a Specific Location:
By default, screenshots save to your desktop. However, you can change this preference. Go to System Settings > Desktop & Dock > Screenshots. From here you can choose a different save location, such as a specific folder. This helps keep your desktop organized and easily find your captures later.
Using Screenshot Options for Enhanced Screenshots:
Did you know you can add a delay before capturing the screen? While taking a screenshot using Shift + Command + 5, you'll see a toolbar appear. Use this to choose options like:
- Selecting a portion of the screen: As previously explained.
- Capturing the entire screen: As previously explained.
- Capturing a window: As previously explained.
- Recording your screen: Create a video recording of your screen.
- Adding a delay: This is very useful for taking screenshots of windows that may disappear after a few seconds.
Troubleshooting Tips
If you're encountering issues taking screenshots, here are some quick troubleshooting steps:
- Check your keyboard: Ensure the keys are functioning correctly. Try restarting your Macbook Pro M2.
- Update your macOS: Outdated software can sometimes cause unexpected issues. Check for updates in System Settings > General > Software Update.
- Restart your Mac: A simple restart often resolves temporary glitches.
By mastering these tips and tricks, you'll become a screenshot pro on your Macbook Pro M2. Happy snapping!
Keywords: Macbook Pro M2, Screenshot, Screenshot Macbook Pro M2, Keyboard Shortcuts, Screenshot Shortcuts Mac, Capture Screen, Mac Screenshot, How to Screenshot on Macbook Pro M2, Mac Screenshot Tutorial, Take Screenshot Mac, Screen Capture Mac, Screenshot Options Mac, Troubleshooting Mac Screenshots.