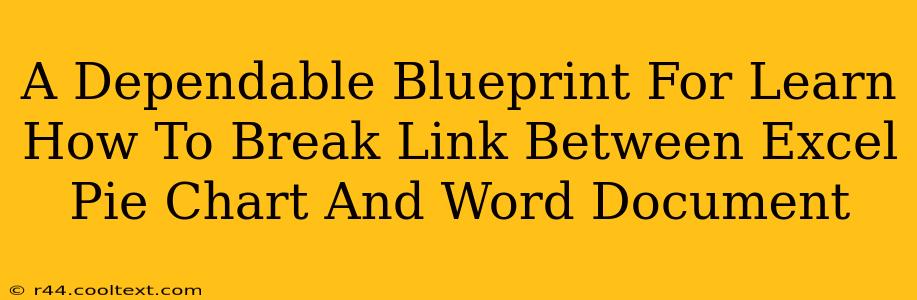Maintaining control over your documents is crucial, especially when dealing with linked data. A common scenario involves embedding an Excel pie chart into a Word document. While convenient initially, this link can become problematic if the Excel file is modified or moved. This guide provides a dependable blueprint for breaking that link, ensuring your Word document remains independent and your data stays under your control.
Understanding the Link: Why it Matters
Before diving into the solution, let's understand why breaking the link is important. When an Excel pie chart is linked to a Word document, any changes made to the source Excel data (the pie chart's underlying spreadsheet) automatically reflect in the Word document. This can be beneficial for dynamic updates, but it also creates potential issues:
- Data Inconsistency: If the Excel file is modified or deleted, your Word document may display outdated or incorrect information, leading to errors and confusion.
- File Management Headaches: Moving or renaming the Excel file can break the link, resulting in a broken image in your Word document.
- Version Control Chaos: Maintaining different versions of your Word document becomes complex if the linked Excel data keeps changing.
Breaking the link ensures your Word document maintains a static snapshot of the pie chart at a specific point in time, independent of any future modifications to the Excel file.
Methods to Sever the Link Between Excel Pie Chart and Word Document
There are several ways to achieve this, each offering a slightly different outcome:
Method 1: Copy and Paste as an Image
This is the simplest and most direct method. It creates a completely independent image of your pie chart within the Word document.
- Open both files: Have your Excel file with the pie chart and your Word document open simultaneously.
- Select the chart: In Excel, click on the pie chart to select it.
- Copy the chart: Press
Ctrl + C(orCmd + Con a Mac) to copy the chart. - Paste into Word: Go to your Word document, and press
Ctrl + V(orCmd + Von a Mac) to paste the chart. Choose "Paste Special" and select "Picture (Enhanced Metafile)" or "Picture (PNG)" for optimal image quality. - Delete the original linked chart: In your Word document, delete the original linked pie chart.
This method effectively breaks the link, leaving you with a static image. Future changes in the Excel file won't affect the Word document.
Method 2: Save as an Image and Insert
This method is similar to the first but provides more control:
- Save the chart as an image: In Excel, right-click on the pie chart, select "Save as Picture," and save it as a PNG or JPEG file.
- Insert the image: In your Word document, go to "Insert" > "Pictures" and select the saved image file.
- Remove the original linked chart: Delete the original linked chart from your Word document.
Method 3: Breaking the Link (Advanced)
While less user-friendly, this method directly breaks the link without copying. This is primarily useful if you want to keep the original linked chart but prevent future updates:
- Right-click the chart: Right-click on the pie chart within your Word document.
- Select "Link to File": Depending on your Word version, look for options like "Link to File," "Update Link," or similar. Choose the option that allows you to break or update the link. There might be a check box to unlink or a button to break the link.
- Confirm the action: Word might prompt you to confirm that you want to break the link. Confirm the action to sever the connection.
Important Note: Always save your Word document after breaking the link to ensure the changes are permanent.
Keyword Optimization: On-Page and Off-Page Strategies
This post is optimized for keywords like: "break excel link word," "unlink excel chart word," "excel pie chart word document link," "disconnect excel word link," "excel chart link word doc," "unlink excel data word," "remove excel link word," "detach excel chart word," "how to break link excel pie chart word," and various combinations thereof.
Off-page SEO would involve sharing this guide on relevant forums, social media groups dedicated to Microsoft Office, and potentially through guest blogging on websites focused on productivity and data visualization. Building backlinks from reputable sources significantly boosts this post's search engine ranking.