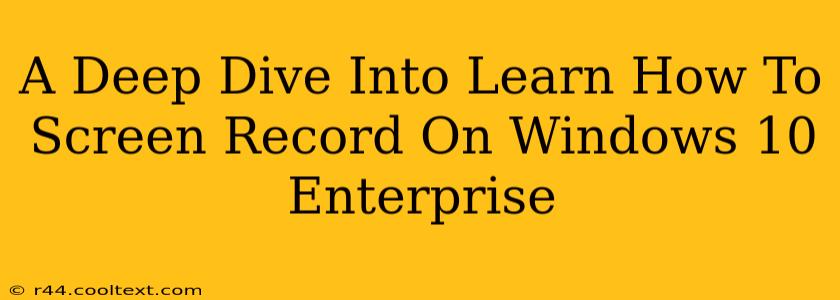Screen recording is a crucial skill in today's digital world, whether you're creating tutorials, capturing gameplay, or presenting software demos. Windows 10 Enterprise, while powerful, doesn't come with a built-in screen recorder as straightforward as some other versions. However, several excellent options are readily available, each with its own strengths and weaknesses. This comprehensive guide will explore the best methods for screen recording on Windows 10 Enterprise, ensuring you find the perfect solution for your needs.
Understanding Your Screen Recording Needs
Before diving into the specifics of different screen recording software, it's vital to understand your requirements. Consider these factors:
- Purpose: Are you recording gameplay, creating software tutorials, recording online meetings, or something else entirely? The purpose will dictate the features you need.
- Resolution and Frame Rate: Higher resolutions and frame rates result in higher-quality videos, but also larger file sizes and increased processing demands.
- Audio Recording: Do you need to capture system audio, microphone audio, or both?
- Editing Capabilities: Some screen recorders offer built-in editing capabilities, saving you time and effort.
- Ease of Use: Choose a recorder that is intuitive and easy to learn, regardless of your technical expertise.
Top Methods for Screen Recording on Windows 10 Enterprise
Several excellent options exist for screen recording on Windows 10 Enterprise. Let's explore some of the most popular choices:
1. Xbox Game Bar: Built-in and Convenient
For casual screen recording, especially for gaming, the Xbox Game Bar is a convenient built-in option. It's readily accessible by pressing Windows key + G. This offers a quick and easy way to capture gameplay or short screen recordings. While it's not as feature-rich as dedicated screen recording software, its simplicity is a major advantage.
Pros: Simple to use, readily accessible, integrated into Windows. Cons: Limited features compared to dedicated software, less suitable for professional recordings.
2. Powerpoint: A Surprising Contender
Microsoft Powerpoint, often associated with presentations, surprisingly offers a robust screen recording feature. This is particularly useful for creating tutorials or presentations that incorporate screen recordings. To access it, go to the "Insert" tab and select "Screen Recording".
Pros: Integrated with the Microsoft Office suite, straightforward interface. Cons: Fewer advanced features than dedicated screen recording software.
3. OBS Studio: Powerful and Free
For those needing a powerful and highly customizable screen recording solution, OBS Studio (Open Broadcaster Software) is a free and open-source option. While it has a steeper learning curve than other options, its flexibility and extensive features make it a popular choice among professionals.
Pros: Powerful features, customizable, free and open-source. Cons: Steeper learning curve, can be resource-intensive.
4. Third-Party Screen Recorders: A Wide Selection
Numerous third-party screen recording applications offer a wide range of features and capabilities. Some popular options include (but are not limited to) Camtasia, Bandicam, and Snagit. These often provide advanced features like video editing, annotations, and more. However, many of these are commercial products and will require a purchase.
Optimizing Your Screen Recordings
Regardless of the method you choose, consider these tips for optimizing your screen recordings:
- Clean Desktop: A clutter-free desktop improves the professionalism of your recordings.
- Good Lighting: Ensure adequate lighting to avoid shadows and improve video quality.
- Clear Audio: Use a quality microphone and minimize background noise.
- High-Quality Output: Choose appropriate settings for resolution and frame rate based on your needs.
Conclusion: Finding the Right Tool for You
Choosing the right screen recording software for Windows 10 Enterprise depends entirely on your individual needs and technical skills. Whether you opt for the simplicity of the Xbox Game Bar, the integration of PowerPoint, the power of OBS Studio, or a feature-rich third-party solution, this guide provides a solid foundation for capturing high-quality screen recordings. Remember to experiment with different options to find the one that best suits your workflow.