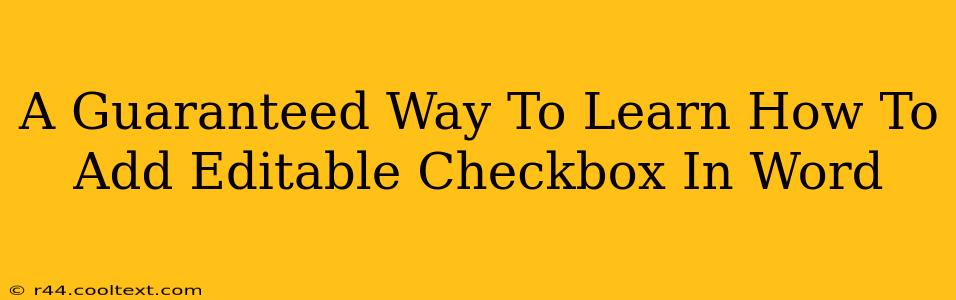Adding checkboxes to your Word documents can significantly enhance their functionality, allowing for easy data collection and form creation. Whether you're designing a survey, creating a to-do list, or building a simple inventory sheet, knowing how to insert and utilize editable checkboxes is a valuable skill. This guide provides a foolproof method to master this task.
Understanding Editable Checkboxes in Word
Before diving into the "how-to," it's crucial to understand what makes a checkbox "editable." A simple checkbox image, pasted from elsewhere, isn't editable; it's just a picture. An editable checkbox allows users to actually click the box to select or deselect it – the data is then easily recordable and usable. This functionality is built into Word's form features.
Step-by-Step Guide: Adding Editable Checkboxes
This method works for both the newer Microsoft Word versions (like Word 365) and slightly older ones (though the interface might vary slightly).
Step 1: Accessing the Developer Tab
The key to adding editable checkboxes lies within the "Developer" tab. If you don't see it, you'll need to enable it:
- Word 2016 and later: Go to File > Options > Customize Ribbon. In the right-hand panel, check the "Developer" box under "Main Tabs" and click OK.
- Older Word versions: The process may slightly differ, but the general idea is to customize the ribbon and add the Developer tab. Check your Word's help section for specific instructions.
Step 2: Inserting the Checkbox
Once the "Developer" tab is visible, follow these steps:
- Open the Word document where you want to add the checkbox.
- Click on the "Developer" tab.
- In the "Controls" group, click on the "Check Box Content Control" button (it usually looks like an empty checkbox).
- Click in your document where you want the checkbox to appear. An empty checkbox will be inserted.
Step 3: Adding Text and Formatting (Optional)
To make your checkbox more user-friendly, add some accompanying text:
- Type the text describing the checkbox option next to the box itself.
- Select both the checkbox and the text.
- Use the formatting tools (font, size, style, etc.) on the Home tab to customize the appearance.
Step 4: Testing and Saving
Click inside the checkbox to test if it works correctly. You should be able to toggle it on and off. Save your document. The checkbox data will be retained.
Advanced Techniques: Using Checkboxes in Forms
Editable checkboxes are particularly powerful when used within more complex forms. Consider these enhancements:
- Grouping Checkboxes: To create mutually exclusive options (e.g., only one can be selected), group your checkboxes using the "Group" feature in the Developer tab.
- Data Collection: After filling out a form with checkboxes, you can easily copy and paste the data into a spreadsheet or database for analysis.
Troubleshooting Common Issues
- Developer Tab Missing: Refer back to Step 1 for instructions on enabling the Developer tab.
- Checkbox Unresponsive: Ensure you're using the "Check Box Content Control" from the Developer tab, not just a picture of a checkbox.
This comprehensive guide should empower you to confidently add and utilize editable checkboxes in your Word documents. Remember to practice, experiment, and utilize the rich functionality available to make your documents more interactive and efficient. Now you have a guaranteed way to add editable checkboxes in Word!