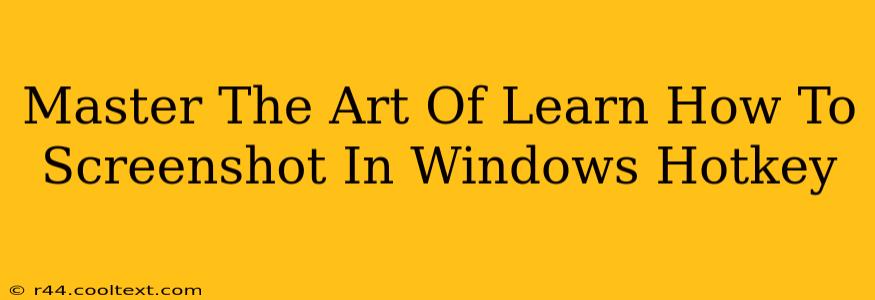Taking screenshots is a fundamental skill in today's digital world, whether you're a casual user or a power pro. This comprehensive guide will teach you how to master the art of screenshotting in Windows, focusing on the efficient use of hotkeys. We'll cover various methods and scenarios, ensuring you can capture any screen content with ease.
Why Learn Windows Screenshot Hotkeys?
Knowing Windows screenshot hotkeys dramatically increases your efficiency. Instead of navigating menus and clicking buttons, you can capture images instantly using keyboard shortcuts. This is invaluable for:
- Speed: Quickly capture information for reference, tutorials, or sharing.
- Efficiency: Streamline your workflow, saving valuable time.
- Ease of Use: Once mastered, these shortcuts become second nature.
The Essential Windows Screenshot Hotkeys
Let's delve into the core hotkeys for different screenshot types:
1. Printing the Entire Screen: The Classic Snip
The most basic screenshot captures your entire screen. The hotkey for this is incredibly simple:
Print Screen (PrtScn) key: This key, often located in the upper right corner of your keyboard, copies an image of your entire screen to your clipboard. You'll then need to paste it into an image editor like Paint (search for it in the Windows search bar) or another application to save it.
2. Capturing an Active Window: Focused Screenshots
Need to capture only the window you're currently working in? Use this hotkey:
Alt + Print Screen: This combination captures only the active window, ignoring everything else on your desktop. Like the previous method, you'll need to paste the image into an image editor to save it.
3. Modern Screenshotting with the Snipping Tool
Windows also offers the built-in Snipping Tool (search for it in the Windows search bar), a more advanced option for precise screenshots. While it doesn't rely solely on hotkeys for initiating the capture, it provides superior control:
- Free-form Snip: Capture any irregular shape on your screen.
- Rectangular Snip: Capture a rectangular area.
- Window Snip: Capture a specific window.
- Full-screen Snip: Capture your entire screen.
4. The Game Bar (For Gamers & More)
Windows 10 and 11 include the Xbox Game Bar, accessible by pressing Win + G. While primarily designed for gamers, it allows for quick screenshots and video recordings. You can customize its settings for your specific needs.
Beyond the Basics: Tips and Tricks
- Saving Directly: Instead of copying to the clipboard, some applications (like the Snipping Tool) allow you to save the screenshot directly to a file. Explore your chosen application's features.
- Customizing the Game Bar: The Game Bar provides options for screenshot settings such as save location and file format. Explore its settings to fully utilize its potential.
- Third-Party Tools: Numerous third-party screenshot tools offer advanced features, like scrolling screenshots or screen recording. Explore options to enhance your workflow.
Conclusion: Master Your Screenshots
Mastering Windows screenshot hotkeys significantly boosts your productivity. By regularly using these shortcuts, you'll save time and streamline your digital workflow. Experiment with the different methods and tools, and soon, you'll be a screenshotting pro! Remember to practice regularly to ingrain these hotkeys into your muscle memory.