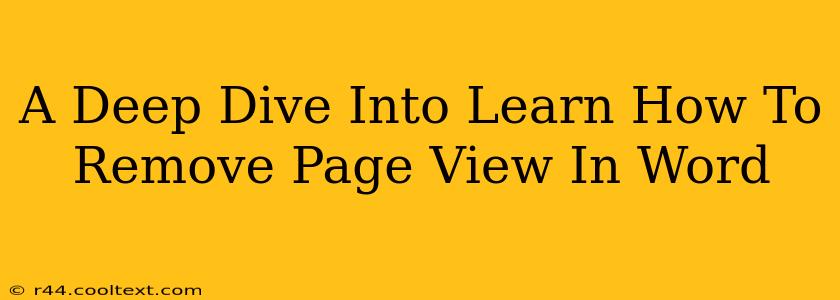Have you ever accidentally added page views to your Word document and now want to know how to remove them? Perhaps you're preparing a clean, professional document for printing or sharing, and those pesky page numbers are interfering with your design. This comprehensive guide will walk you through various methods to effectively remove page views (page numbers) from your Microsoft Word document, regardless of your experience level.
Understanding Page Numbers in Microsoft Word
Before diving into removal techniques, it's crucial to understand how page numbers function within Word. They're not simply static elements; they're dynamic components linked to the document's structure. This means removing them requires a specific approach, different from simply deleting text. Understanding this distinction will significantly simplify the process.
Methods to Remove Page Numbers in Word
There are several ways to remove page numbers from your Word document, each catering to different scenarios and preferences.
Method 1: The Quick and Easy Delete (For Simple Documents)
This method works best for documents with page numbers added as a simple header or footer.
- Double-click the header or footer area at the top or bottom of your page. This will open the header/footer editing mode.
- Select the page number(s).
- Press the Delete key. This will remove the page number(s) from the selected area.
- Close the header/footer editing mode by clicking "Close Header and Footer" (or the equivalent button).
Important Note: This method only removes the visible page numbers. If the page numbers are linked to a more complex document structure (such as section breaks), this approach might not be sufficient.
Method 2: Removing Page Numbers from Specific Sections (For Complex Documents)
Documents with multiple sections (e.g., different page orientations or headers/footers) require a more targeted approach.
- Navigate to the section(s) containing the page numbers you wish to remove.
- Double-click the header or footer area of the relevant section.
- Select and delete the page numbers as described in Method 1.
- Repeat for each section with unwanted page numbers.
This ensures that only the specific sections are modified, maintaining any desired page numbering in other parts of the document.
Method 3: Removing the Entire Header or Footer (A More Drastic Approach)
If you don't need headers or footers at all, simply removing them entirely is the quickest solution.
- Double-click the header or footer area.
- Select all content within the header or footer (Ctrl+A or Cmd+A).
- Press the Delete key. This will remove all elements, including page numbers.
- Close the header/footer editing mode.
Preventing Future Page Number Issues
To avoid similar issues in the future, consider these best practices:
- Plan your page layout: Before adding page numbers, think about your document's overall structure. Knowing where page numbers are needed and where they are unnecessary will save time and frustration later.
- Use section breaks strategically: Section breaks enable you to customize headers and footers for different parts of your document. This is particularly useful for documents with varying page orientations or header/footer styles.
- Save frequently: Saving regularly helps prevent data loss, especially during complex editing tasks.
Conclusion: Mastering Page Number Removal in Word
Successfully removing page numbers in Microsoft Word is just a matter of understanding how they're implemented and choosing the right removal technique. With the methods detailed above, you can efficiently clean up your documents and ensure professional presentation. Remember to select the method best suited to your document's complexity and your desired outcome. This guide provides the tools; practice will make you a Word page number removal expert!