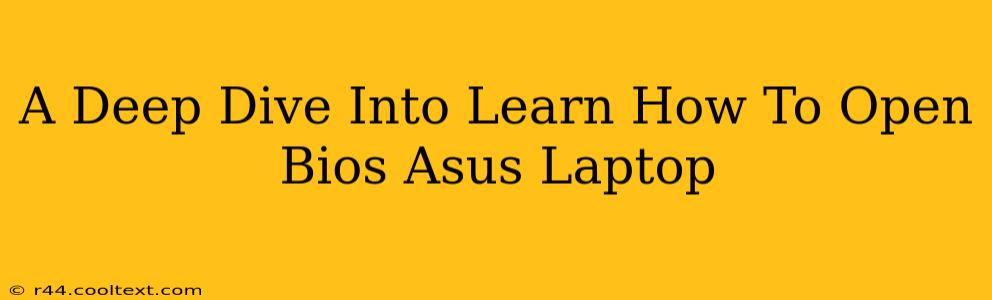Accessing your ASUS laptop's BIOS (Basic Input/Output System) might seem daunting, but it's a crucial skill for troubleshooting and customizing your system. This comprehensive guide will walk you through the process step-by-step, covering various ASUS laptop models and addressing common issues you might encounter. We'll cover how to open BIOS on ASUS laptop, different entry methods, and what to do if you're having trouble.
Understanding the ASUS BIOS
Before diving into the how-to, let's understand why you'd want to access your BIOS. The BIOS is the fundamental software that initializes your computer's hardware components before the operating system loads. Accessing it allows you to:
- Change boot order: Crucial for installing a new operating system or booting from a USB drive.
- Adjust system settings: Modify things like date/time, power management options, and fan speeds.
- Enable or disable hardware components: Useful for troubleshooting or optimizing performance.
- Check system information: View details about your CPU, RAM, and other components.
- Overclock your CPU (with caution): Advanced users might use the BIOS to slightly increase CPU performance (proceed with caution as this can void warranties and damage your hardware).
How to Access the ASUS BIOS: The Most Common Methods
The method for accessing your ASUS laptop's BIOS varies slightly depending on the model. However, the general principle remains the same: you need to press a specific key repeatedly as your laptop starts up. Here are the most common approaches:
Method 1: The Power Button Method
- Power off your laptop completely.
- Press and hold the power button. Don't just tap it; hold it down for a few seconds. This ensures a clean startup.
- While holding the power button, repeatedly press the designated key. This key is usually Delete, F2, or Esc. You might see a message on the screen briefly indicating the correct key to press. If you don't see a message, try all three.
- Release the power button. If successful, you should see the ASUS BIOS screen.
Method 2: The Standard Startup Method
- Power on your ASUS laptop.
- Immediately and repeatedly press the designated key. Again, this is usually Delete, F2, or Esc. You need to be quick, as the BIOS window typically appears only for a short time during the boot process.
Important Note: The exact key to press varies between ASUS laptop models. Check your laptop's manual (often available online from the ASUS support website) if you're having trouble. The manual will specifically list the correct key combination for your model.
Troubleshooting BIOS Access Problems
If you're having difficulty accessing the BIOS, try the following:
- Check your laptop's manual: This is the most reliable source of information for your specific model.
- Try different keys: If Delete, F2, and Esc don't work, experiment with other function keys (F1, F10, F12, etc.).
- Disable Fast Startup (Windows): This Windows feature can interfere with BIOS access. Disable it in your Windows power settings.
- Disconnect external devices: Occasionally, external peripherals can cause conflicts. Try disconnecting everything except the power adapter.
- Update your BIOS (advanced users only): An outdated BIOS can sometimes cause problems. However, updating the BIOS is a risky process, and should only be attempted by advanced users. Incorrectly updating your BIOS can permanently damage your laptop.
What to Do Inside the BIOS
Once you're inside the BIOS, navigate using the arrow keys and enter choices with the Enter key. Remember to save your changes before exiting. Improperly configured BIOS settings can lead to system instability.
By following these steps and tips, you'll be well-equipped to successfully access your ASUS laptop's BIOS and take control of your system settings. Remember always to consult your laptop's manual for specific instructions relevant to your model. Good luck!