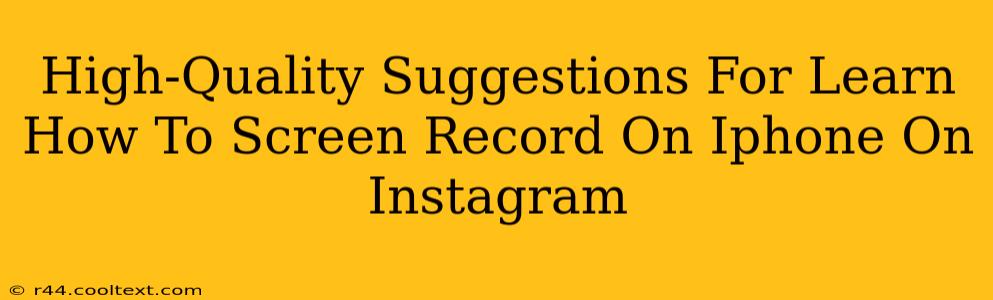Are you an iPhone user looking to share engaging content on Instagram, such as tutorials, gameplay videos, or reactions to stories? Knowing how to screen record on your iPhone is a crucial skill. This guide provides high-quality suggestions to master iPhone screen recording and elevate your Instagram game.
Why Screen Recording on iPhone is Essential for Instagram
Instagram's popularity relies heavily on visual content. Screen recording allows you to create dynamic posts and stories, significantly boosting engagement. Whether you're showcasing an app, reacting to a live stream, or creating a tutorial, screen recording opens a world of creative possibilities. Using screen recordings on Instagram increases your chances of going viral!
Mastering iPhone Screen Recording: A Step-by-Step Guide
This section focuses on the core techniques for screen recording on iPhone. We'll cover various methods and essential tips to achieve professional-looking recordings.
Method 1: Using the Built-in Screen Recording Feature
Apple's built-in screen recorder is incredibly user-friendly. Here's how to use it:
- Access Control Center: Swipe down from the top right corner (iPhone X and later) or up from the bottom (older iPhones) to access Control Center.
- Customize Control Center (If Necessary): If you don't see the screen recording icon, you'll need to add it. Go to Settings > Control Center > Customize Controls and add "Screen Recording."
- Start Recording: Tap the screen recording icon (it looks like a circle with a filled-in circle inside). A three-second countdown will begin.
- Stop Recording: Tap the red bar at the top of your screen or use the Control Center again.
- Access Recording: Your recording will be saved to your Photos app.
Pro Tip: For audio inclusion, tap the screen recording icon and hold it. You can then select the microphone you'd like to use (built-in microphone or connected microphone). This allows you to record your voiceover while capturing the screen.
Method 2: Using Third-Party Apps for Advanced Features
While the built-in recorder is great, third-party apps offer enhanced functionality:
- Advanced Editing: Many apps offer in-app editing features, allowing you to trim clips, add text overlays, or incorporate other visual effects directly after recording.
- Annotation Tools: Some apps provide drawing tools for highlighting specific elements during your screen recording.
- GIF Creation: Certain apps allow you to export your screen recording as a GIF, ideal for quick, shareable content.
Researching Popular Apps: Spend time exploring popular screen recording apps in the App Store. Look at user reviews and ratings to find the best fit for your needs.
Optimizing Your Screen Recordings for Instagram
Once you've captured your screen recording, optimization is key for maximum impact.
Editing for Engagement
- Keep it Concise: Shorter videos generally perform better on Instagram. Aim for content that's engaging from start to finish.
- Add Captions: Captions significantly improve accessibility and engagement. Include relevant keywords and a clear call to action.
- Use Eye-Catching Thumbnails: A compelling thumbnail dramatically impacts click-through rates. Create a custom thumbnail that grabs attention.
- Utilize Instagram's Features: Consider using Instagram Stories features, such as polls, quizzes, or question stickers, to increase interaction.
Keywords for SEO Optimization
- iPhone screen recording
- Instagram screen recording
- Screen recording tutorial iPhone
- How to screen record iPhone for Instagram
- Best screen recording apps for iPhone
- iPhone screen recording tips
- Screen recording for Instagram stories
- Screen recording for Instagram Reels
By following these suggestions and consistently creating high-quality screen recordings, you can significantly enhance your Instagram presence and engage your audience more effectively. Remember to experiment and find what works best for your content and personal style!