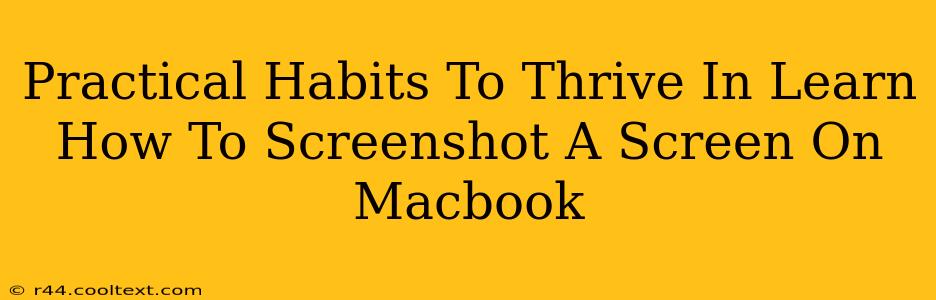Taking a screenshot on your Macbook might seem like a trivial task, but mastering this simple skill can significantly boost your productivity and efficiency. This guide will walk you through various screenshot methods, ensuring you're equipped to capture anything from a single window to your entire screen. Beyond the mechanics, we'll also explore practical habits to integrate screenshotting into your workflow, maximizing its benefits.
Mastering the Art of the Screenshot: Macbook Edition
Macbooks offer a surprisingly versatile range of screenshot options. Understanding these nuances is key to efficient work.
Method 1: Capturing Your Entire Screen
This is the simplest method, perfect for grabbing a full-page view or an overview of a webpage.
- The Shortcut: Simultaneously press Shift + Command + 3.
- The Result: A screenshot of your entire screen will be saved as a PNG file to your desktop.
Method 2: Snapping a Specific Window
Need just a single application or window? This method is your go-to.
- The Shortcut: Press Shift + Command + 4, then Spacebar. Your cursor will transform into a camera icon.
- Click the Window: Click on the window you wish to capture. The screenshot will automatically be saved to your desktop.
Method 3: Selecting a Specific Area
For ultimate precision, you can select any rectangular area on your screen.
- The Shortcut: Press Shift + Command + 4. Your cursor will transform into a crosshair.
- Drag to Select: Click and drag your cursor to highlight the desired area. Release the mouse button, and the screenshot will save to your desktop.
Method 4: Screenshotting with a QuickTime Recording
For more dynamic content, consider recording your screen actions instead of just taking a still image.
- Open QuickTime Player: Locate and open the QuickTime Player application.
- Start Recording: Go to "File" > "New Screen Recording". You can choose to record the entire screen or a specific section. Click the record button to begin.
- Stop Recording: Once you are finished, click the stop button in the menu bar. Save your recording as a movie file.
Practical Habits for Screenshot Mastery
Integrating screenshots into your workflow goes beyond just knowing the shortcuts. Here are some practical habits to consider:
1. Documenting Issues:
Screenshots are invaluable when reporting bugs, technical glitches, or seeking help with software issues. A visual representation speeds up the troubleshooting process dramatically.
2. Creating Tutorials and Guides:
Screenshots can significantly enhance the clarity and understanding of tutorials. Use them to illustrate steps or highlight important features in your guides.
3. Sharing Information Quickly:
Need to share a specific part of a webpage or document with a colleague? A screenshot is much quicker and more efficient than lengthy descriptions.
4. Remembering Important Information:
Don't rely solely on your memory. Use screenshots to save important details, such as confirmation numbers, login credentials (though never store sensitive info in unencrypted locations), or reference material.
5. Improving Your Workflow:
Experiment with different screenshot methods to determine which ones best suit your unique workflow and needs.
By mastering these screenshot techniques and integrating them into your daily routine, you'll significantly improve your efficiency and overall productivity on your Macbook. Remember, practice makes perfect!