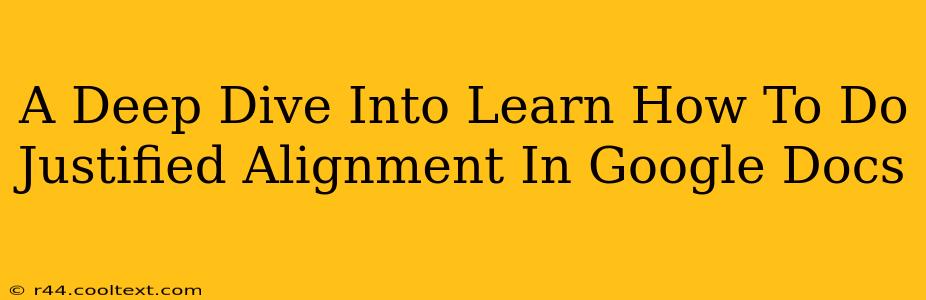Justified text alignment—where text stretches evenly to both the left and right margins—can significantly enhance the professional look of your Google Docs documents. However, mastering its nuances and understanding its potential pitfalls is key to using it effectively. This in-depth guide will walk you through everything you need to know about achieving perfect justified alignment in Google Docs.
Understanding Justified Alignment
Justified alignment is a formatting option that distributes text evenly across the entire line width. Unlike left or right alignment, where text aligns to one side, justified text stretches to fill both margins. This creates a clean, balanced appearance, often preferred for formal documents like reports, essays, and newsletters. However, excessive use can lead to uneven spacing between words, sometimes creating unattractive "rivers" of white space flowing down the page.
How to Justify Text in Google Docs: A Step-by-Step Guide
Achieving justified text in Google Docs is remarkably straightforward. Here's how to do it:
-
Select Your Text: Highlight the text you want to justify. This could be a single word, a sentence, a paragraph, or the entire document.
-
Access the Alignment Options: Look at the toolbar at the top of your Google Doc. You'll see a set of icons related to text alignment.
-
Click the Justify Icon: This icon usually looks like a rectangle with the text evenly spaced to both the left and right edges. Click it. Your selected text will instantly be justified.
-
Review and Adjust: Once justified, carefully review the text for excessive spacing between words. If the spacing looks uneven, you might consider alternative formatting options.
Tips and Tricks for Perfect Justified Alignment
While simple to apply, achieving aesthetically pleasing justified text requires attention to detail. Here are some helpful tips:
1. Hyphenation:
- Enable Hyphenation: Google Docs offers automatic hyphenation, which can significantly improve the visual appeal of justified text by breaking long words at the end of lines, reducing large gaps. Find this setting in the "File" menu under "Page setup." Experiment with the hyphenation settings to find the optimal balance.
2. Avoid Short Paragraphs:
- Keep it Substantial: Justified alignment is most effective in paragraphs with multiple words. Short paragraphs often look awkward when justified.
3. Consider Font Choice:
- Font Matters: Certain fonts are better suited to justified alignment than others. Serif fonts (like Times New Roman or Garamond) often work better than sans-serif fonts (like Arial or Helvetica) because their serifs provide a visual structure that balances the even spacing.
4. Use it Strategically:
- Less is More: Don't justify every single line of text in your document. Consider using justified alignment for large blocks of text, like body paragraphs, and leaving other elements, like headings or captions, with different alignments (left or center).
When Not to Use Justified Alignment
While justified alignment enhances professionalism, it's not always the best choice. Avoid using it for:
- Short text snippets: Headers, captions, short quotes, and lists generally look better with left or center alignment.
- Documents with varying line lengths: Justified text looks messy when lines vary greatly in length, which is common in documents with lists or sidebars.
- Creative layouts: For less formal designs, justified text may appear too rigid and less visually appealing.
Mastering Justified Alignment: Conclusion
Justified alignment in Google Docs is a powerful tool for enhancing the visual appeal of your documents. By understanding its benefits and limitations and employing these tips, you can effectively use justified alignment to create professional and visually stunning documents. Remember to always review your work carefully to ensure the results are clean and aesthetically pleasing.