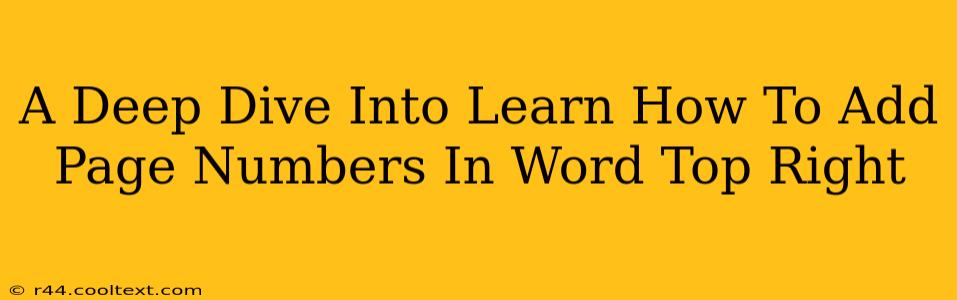Adding page numbers to your Word document might seem simple, but mastering their placement, especially in the top right corner, unlocks a level of professionalism often overlooked. This guide will take you beyond the basics, providing a comprehensive walkthrough for flawlessly adding page numbers exactly where you want them. We'll cover different scenarios and troubleshooting tips to ensure you become a page numbering pro.
Understanding the Basics: Accessing the Page Numbering Feature
Before diving into the top right corner placement, let's quickly cover the fundamentals. In Microsoft Word, accessing the page numbering feature is straightforward:
- Navigate to the "Insert" Tab: Locate the "Insert" tab at the top of your Word window.
- Find the "Page Number" Button: Within the "Header & Footer" group, you'll find the "Page Number" button. Click it.
- Choose Your Location: A dropdown menu will appear, showcasing various page number positions. For now, we'll focus on the options relevant to the top right.
Placing Page Numbers in the Top Right Corner: Step-by-Step Guide
This is where the precision comes in. Simply selecting "Top of Page" from the dropdown won't guarantee top-right placement. Here's the detailed process:
- Select "Top of Page" (Initially): From the "Page Number" dropdown, choose "Top of Page." This gets the page numbers into the header.
- Positioning the Page Number: Once the page numbers appear, you'll see a small cursor in the header. Click and drag the page number to the exact spot in the top right corner that you desire.
- Fine-Tuning Alignment: Click the page number. You'll find alignment options in the "Header & Footer Tools" tab that appears when working within the header/footer. Adjust the alignment to perfectly suit your needs.
Advanced Techniques: Handling Different Section Breaks and Page Numbering Styles
Your document might require more sophisticated page numbering. This section addresses those situations:
Different Numbering Styles for Different Sections
- Section Breaks: Using section breaks allows for independent page numbering styles in different parts of your document (e.g., Roman numerals for a table of contents, then Arabic numerals for the main body). Insert section breaks by going to the "Layout" tab and selecting "Breaks."
- Restarting Page Numbers: Within each section, you can easily restart the page numbering from 1. Look for the "Page Number" options within the "Header & Footer" tools.
Customizing Page Number Appearance
- Fonts and Sizes: Change the font, size, and color of your page numbers to match your document's style.
- Adding Prefixes or Suffixes: Add text before or after the page number (e.g., "Page" or "–").
Troubleshooting Common Page Numbering Issues
- Page Numbers Appearing on the First Page: You may need to uncheck the "Different First Page" option in the "Header & Footer" design tools.
- Page Numbers Not Aligning Correctly: Double-check your alignment settings and ensure you're making adjustments within the header.
- Page Numbers Disappearing: Check that your header isn't accidentally hidden or deleted.
Conclusion: Mastering Page Number Placement in Word
By following these detailed instructions and troubleshooting tips, you'll gain complete control over page number placement in Microsoft Word. Perfect top-right corner placement, along with advanced techniques, will enhance the professional look and feel of all your documents. Remember to save your changes frequently!