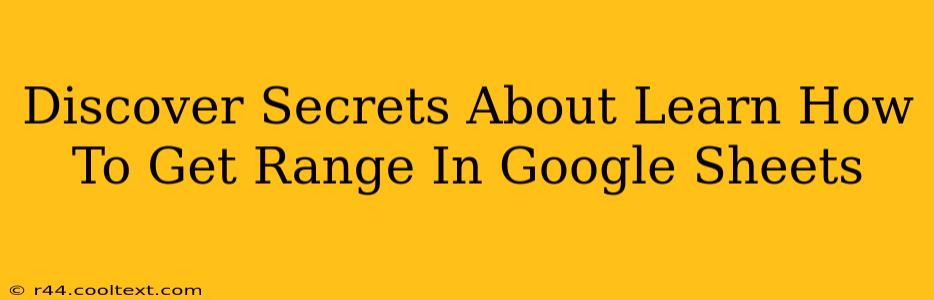Google Sheets is a powerful tool, but mastering its functionalities can feel overwhelming. One common question revolves around effectively managing and utilizing ranges. Understanding how to get a range in Google Sheets is crucial for efficient data manipulation and analysis. This guide unveils the secrets to unlocking the full potential of range selection and application within your spreadsheets.
Understanding Ranges in Google Sheets
Before diving into specific techniques, let's clarify what a range is in Google Sheets. A range refers to a selected area of cells within your spreadsheet. This area can be a single cell, a row, a column, or a rectangular block of cells. Defining and manipulating these ranges is fundamental to most Google Sheets operations, from simple calculations to complex data analysis.
Key Methods to Get a Range in Google Sheets
Here are some essential ways to select and work with ranges, catering to various skill levels and use cases:
1. Manual Selection: The Basic Approach
The most straightforward method is manual selection. Simply click and drag your mouse over the desired cells to highlight the range. This is perfect for quick selections and visual identification of your data area.
2. Using Cell References: Precise Range Definition
For precise control, use cell references. A range is denoted by the top-left cell and the bottom-right cell, separated by a colon (:). For example, A1:B10 selects cells from A1 to B10, encompassing ten rows and two columns. This method is crucial for formulas and functions that require specific cell ranges as input.
Example: The formula =SUM(A1:A10) adds the values in cells A1 through A10.
3. Named Ranges: Boosting Efficiency and Readability
For improved readability and efficiency, utilize named ranges. This involves assigning a descriptive name to a specific range of cells. This simplifies complex formulas and makes your spreadsheet easier to understand.
How to Create a Named Range:
- Select the range of cells.
- Go to "Data" > "Named ranges" > "Assign a name".
- Give your range a descriptive name (e.g., "SalesData", "ProductPrices").
Now you can use the named range in your formulas instead of the cell references, making them much more understandable. For example, =AVERAGE(SalesData) calculates the average of the cells within the "SalesData" named range.
4. Using Functions for Dynamic Range Selection
Google Sheets offers functions that dynamically determine ranges, adapting to changes in your data. This is particularly useful when dealing with variable datasets.
-
OFFSETFunction: This function returns a range that is a specified number of rows and columns away from a reference cell. This is highly flexible for creating dynamic ranges based on calculations. -
INDIRECTFunction: This function returns a reference specified by a text string. This is useful for constructing ranges based on other cell values or external data sources.
Advanced Range Manipulation Techniques
Mastering basic range selection is only the first step. Here are some advanced techniques to elevate your Google Sheets proficiency:
-
Using the
ROW()andCOLUMN()functions: These functions return the row number and column number of a cell, respectively. Combining them with other functions allows for sophisticated range control. -
Array Formulas: These powerful formulas process multiple cells simultaneously, operating on entire ranges as a single unit, greatly enhancing efficiency.
By mastering these techniques, you'll unlock the true potential of Google Sheets, streamlining your workflow and enabling more complex data analysis. Remember that understanding and utilizing ranges effectively is the foundation for many advanced features within the application.