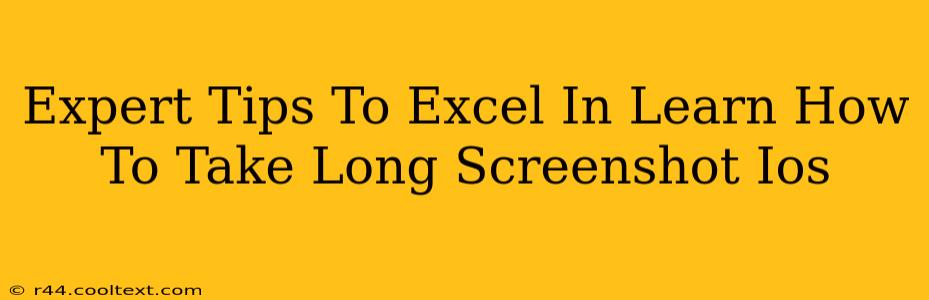Taking long screenshots on your iOS device can be incredibly useful for capturing lengthy webpages, documents, or chat conversations. But mastering the technique goes beyond just knowing the basic steps. This guide provides expert tips and tricks to help you excel at taking long screenshots on your iPhone or iPad, ensuring you capture everything you need perfectly every time.
Mastering the Basics: Taking Your First Long Screenshot
Before diving into advanced techniques, let's ensure you're comfortable with the fundamental process. On iOS, taking a long screenshot involves a simple two-step process:
-
Capture the Initial Screenshot: Press and quickly release the volume up button and the side button (or power button on older models) simultaneously. You'll see a brief flash and a thumbnail of your screenshot will appear.
-
Extend the Screenshot: Instead of dismissing the screenshot, tap "Full Page" in the bottom-left corner of the preview. iOS will automatically scroll down and capture the entire visible content of the page. You can then edit the screenshot as needed.
Advanced Techniques for Long Screenshot Perfection
Now that you've mastered the basics, let's explore some advanced techniques to elevate your long screenshot game:
1. Precise Scrolling for Clean Captures
Sometimes, automatic scrolling might not capture the page perfectly. For maximum control, manually scroll down the page before taking your initial screenshot. This ensures that all important information is included in the initial capture, leading to a cleaner, more complete final screenshot.
2. Dealing with Difficult Websites and Apps
Not all websites and apps cooperate seamlessly with the long screenshot feature. Some websites might have infinite scrolling or dynamic content that constantly updates, making it difficult to capture everything at once. In these cases, try taking multiple shorter screenshots and stitching them together using a third-party app later. Many excellent photo editing apps offer this functionality.
3. Optimizing for Different Content
The optimal approach depends on what you’re capturing:
- Webpages: Ensure the webpage is fully loaded before taking your screenshot. Disable any automatic scrolling or animations that could interfere with the capture.
- Chat Conversations: Make sure the entire conversation is visible on the screen before initiating the screenshot. Consider using landscape mode for wider conversations.
- Documents: If the document is very long, you might still need to take multiple screenshots and stitch them together.
4. Editing Your Long Screenshots
After capturing your long screenshot, you can edit it using the built-in iOS Markup tools. You can add text, highlight sections, crop unnecessary parts, and even draw on the screenshot. This is invaluable for annotating specific details or emphasizing key information.
5. Sharing Your Long Screenshots
Once you've perfected your long screenshot, sharing is simple. Just use the standard iOS sharing options to send it via email, message, or to any app that supports image sharing.
Troubleshooting Common Long Screenshot Issues
Occasionally, you might encounter issues with the long screenshot feature. Here are a few troubleshooting tips:
- Screenshot not extending: Ensure you're tapping the "Full Page" option promptly after capturing the initial screenshot.
- Incomplete Capture: Try manually scrolling before taking the screenshot or taking multiple shorter screenshots.
- App Compatibility: Some apps may not fully support the long screenshot function.
By following these expert tips and tricks, you'll confidently take perfect long screenshots every time, streamlining your workflow and making information sharing a breeze. Mastering this skill will significantly enhance your productivity on your iOS device.