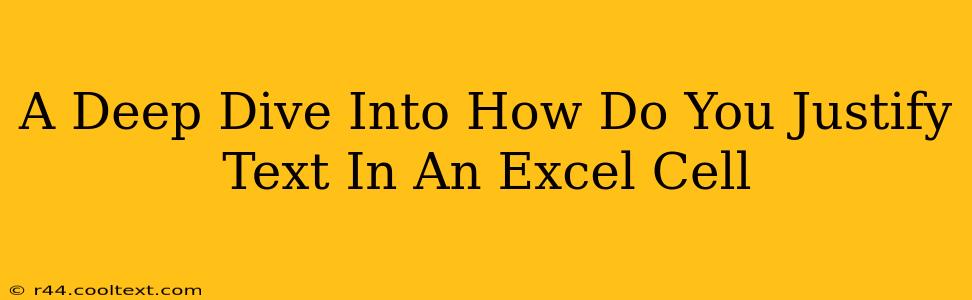Justifying text within Excel cells can significantly enhance the readability and professional appearance of your spreadsheets. Whether you need to center align data for a clean look, left-align for a standard format, or right-align for specific numerical data, mastering text justification is crucial. This comprehensive guide will explore various methods to justify text in Excel cells, catering to all skill levels.
Understanding Text Alignment in Excel
Before diving into the methods, let's understand the different types of text alignment available in Excel:
-
Left Alignment: Text is aligned to the left edge of the cell. This is the default setting for most text data. This is ideal for general text entries, making it easy to read lists and descriptions.
-
Center Alignment: Text is centered within the cell. This creates a visually balanced and symmetrical look, particularly useful for titles, headings, and central data points.
-
Right Alignment: Text is aligned to the right edge of the cell. This is typically used for numerical data, particularly when working with currency or accounting data where aligning decimal points is essential.
-
Fill Alignment: This option stretches the text to fill the entire width of the cell. While useful for certain formatting styles, overuse can hinder readability, especially with longer text strings.
-
Justify: This distributes text evenly across the entire width of a cell. This option is best suited for text blocks that require a fully justified and professional appearance, ensuring a clean and evenly spaced arrangement of words.
Methods to Justify Text in Excel Cells
Here's a breakdown of the various methods to achieve different text justifications:
1. Using the Alignment Toolbar
This is the quickest and most common method:
- Select the cell(s) containing the text you wish to justify.
- On the Home tab, locate the Alignment group.
- Click the Justify button (it looks like a paragraph symbol with alignment marks). This will evenly distribute the text across the cell width.
2. Using the Alignment Dialog Box
For more precise control:
- Select the cell(s).
- Go to the Home tab and click the small arrow in the bottom-right corner of the Alignment group. This opens the Format Cells dialog box.
- Navigate to the Alignment tab.
- Under Horizontal, choose Justify.
- Click OK.
3. Using Keyboard Shortcuts (For experienced users)
For a faster workflow:
- Ctrl + 1: Opens the Format Cells dialog box, from where you can select the justification as outlined above.
Troubleshooting Text Justification Issues
Sometimes, text justification may not appear as expected. Here are some common issues and solutions:
-
Text Wrapping: If your text wraps to multiple lines, the justification might not work perfectly across the entire cell width. To address this, you can adjust the row height or use the Wrap Text option to control the text flow.
-
Font Size: An excessively large font size might prevent proper justification. Consider adjusting the font size to accommodate the cell width.
-
Cell Width: An excessively narrow cell width can also lead to poor justification. Try widening the column to provide sufficient space for evenly distributed text.
Optimizing Your Spreadsheets for Readability
Remember, effective text justification is just one aspect of creating well-formatted spreadsheets. Consider these additional tips:
-
Consistent Formatting: Apply consistent alignment and formatting throughout your spreadsheet for a professional look.
-
Appropriate Font Choices: Select fonts that are easy to read and appropriate for your data.
-
Clear Headers and Labels: Use descriptive headers and labels to improve data understanding.
-
Data Validation: Implement data validation rules to maintain data integrity.
By mastering these techniques, you'll create Excel spreadsheets that are not only functional but also visually appealing and easy to understand. This contributes significantly to the overall impact and clarity of your data presentation, whether for personal use or professional reporting.