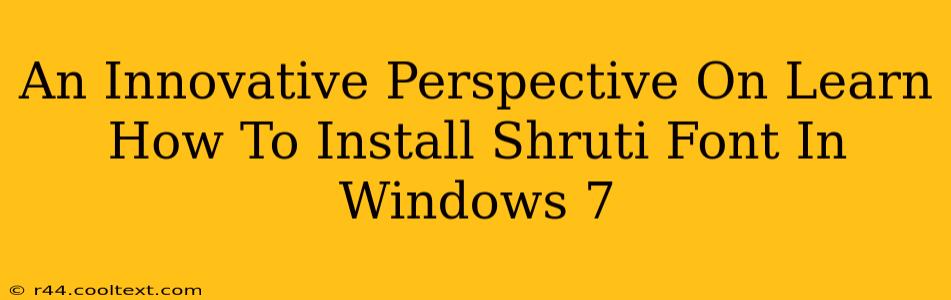Are you a Windows 7 user looking to add the Shruti font to your system? This guide provides a fresh, innovative approach to installing this popular Indian script font, going beyond the typical, often confusing, instructions. We'll cover the process step-by-step, ensuring a smooth and successful installation, even for those less technically inclined.
Why Choose Shruti Font?
The Shruti font is highly regarded for its readability and elegant representation of the Devanagari script. Its popularity stems from its clear character rendering and wide compatibility with various applications. Whether you're creating documents, designing websites, or simply want to enhance your Windows 7 experience with a beautiful Indian script font, Shruti is an excellent choice.
The Innovative Approach: Simplifying the Shruti Font Installation
Traditional methods often involve navigating complex system folders and menus. Our approach prioritizes simplicity and ease of use. We'll break down the installation into manageable steps, minimizing potential confusion.
Step 1: Downloading the Shruti Font
First, you need to acquire the Shruti font file. Caution: Only download from reputable sources to avoid malware. Many websites offer free downloads; however, always verify the source's legitimacy before proceeding. (We will not provide direct download links to avoid promoting potentially unsafe sources.)
Step 2: Locating the Downloaded File
After the download completes, locate the Shruti font file (usually a .ttf or .otf file) on your computer. It's typically found in your "Downloads" folder.
Step 3: The Smart Installation Method
Instead of manually navigating through system folders, we'll leverage Windows 7's built-in font management capabilities:
- Right-click on the Shruti font file.
- Select "Install".
That's it! Windows 7 will handle the rest, automatically adding the Shruti font to your system's font library.
Step 4: Verifying the Installation
To confirm that the Shruti font has been successfully installed, open any application that uses fonts (like Microsoft Word or Notepad). Go to the font selection menu and search for "Shruti". If you see it listed, congratulations! You've successfully installed the Shruti font.
Troubleshooting Common Issues
Even with this simplified method, you might encounter a few minor hiccups:
- Permission Errors: If you encounter permission errors, try running the installation process as an administrator. Right-click the font file, select "Run as administrator," and then follow the installation steps.
- Font Not Appearing: Sometimes, the font might not immediately appear in your application's font list. Try restarting your computer. This usually resolves the issue.
Expanding Your Font Collection
Once you’ve mastered Shruti font installation, consider exploring other Devanagari fonts or even other script fonts to further personalize your Windows 7 experience. The same simple installation method usually applies to most font files.
Conclusion: A Seamless Shruti Font Experience
Installing the Shruti font in Windows 7 doesn't have to be a daunting task. By following this streamlined approach, you can quickly and easily add this beautiful font to your system, enhancing your digital experience. Remember to always download fonts from trusted sources and don't hesitate to restart your computer if the font doesn't appear immediately. Happy typing!