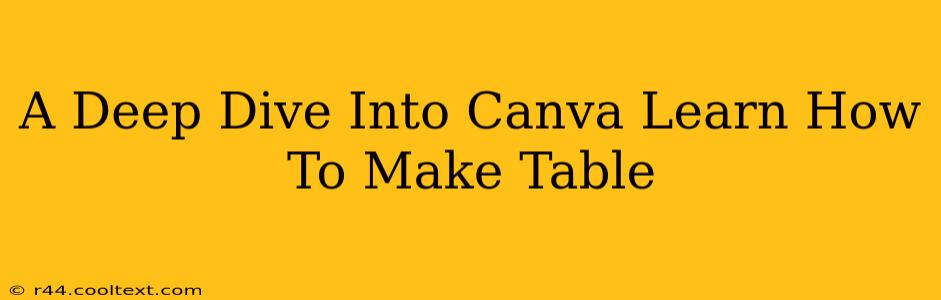Canva has become a go-to design tool for millions, offering a user-friendly interface and a vast library of resources. But did you know its capabilities extend far beyond simple graphics? This comprehensive guide will delve into the intricacies of creating tables in Canva, equipping you with the skills to design professional-looking tables for various purposes, from presentations to social media posts.
Why Use Canva for Tables?
While spreadsheet software excels at data manipulation, Canva shines when it comes to visually appealing data presentation. Creating a table in Canva allows you to:
- Enhance Visual Appeal: Transform plain data into eye-catching visuals with customizable colors, fonts, and backgrounds.
- Seamless Integration: Easily incorporate your table into other Canva designs, such as presentations, social media graphics, or even posters.
- Brand Consistency: Maintain brand consistency by using your brand colors, fonts, and logo within your tables.
- Effortless Sharing: Download your table in various formats (PNG, JPG, PDF) and share it effortlessly.
Step-by-Step Guide: Creating Tables in Canva
Let's walk through the process of making a table in Canva, from start to finish:
1. Choosing Your Canva Template
Canva offers a wide range of pre-designed templates. To find a suitable starting point for your table, search for "table" in the Canva template library. This will provide you with various styles and layouts to choose from, saving you time and effort. You can further refine your search by specifying the table's purpose (e.g., "presentation table," "social media table").
2. Building Your Table from Scratch
If you prefer a completely customized approach, you can create a table from scratch.
- Open a new Canva design: Select the desired dimensions based on your intended use.
- Add elements: Choose the "Elements" tab in the left sidebar. Then, select "Shapes" and find the "Table" option.
- Customize your table: Adjust the number of rows and columns to match your data. You can easily add or remove rows and columns as needed.
3. Populating Your Table
Once you have your table structure in place, it's time to add your data:
- Enter your text: Click on each cell to input your data. Format your text using Canva's font options, sizes, and styling tools.
- Add images: To enhance visual appeal, add images to your cells. This works particularly well for tables summarizing key data points.
- Color Coordination: Use Canva's color palette to choose colors that complement your brand and highlight important information.
4. Formatting for Professionalism
This is where you transform your basic table into a polished design element:
- Adjust font styles: Select fonts that are both visually appealing and easy to read.
- Apply background colors: Use color blocks strategically to highlight sections or categories.
- Add borders: Experiment with different border styles and thicknesses to improve the table's readability.
- Use icons: Icons can visually represent data points, adding clarity and visual interest.
5. Exporting Your Canva Table
Once you're happy with your table, it's time to download it:
- Download options: Canva allows you to download your table in various formats, including PNG, JPG, and PDF. Choose the format best suited for your intended use.
- Resolution: Ensure the resolution is high enough for clear visibility, especially for printed materials.
Advanced Techniques
For those looking to go beyond the basics, here are some advanced Canva table techniques:
- Using charts within your table: Canva allows you to integrate charts into your table cells, making it ideal for visualizing complex data.
- Layering and transparency: Use layering to create depth and visual interest. Experiment with transparency to create subtle effects.
- Animation: Animate certain aspects of your table to create dynamic visuals (especially beneficial for presentations).
By following this guide and experimenting with Canva's features, you'll master the art of creating stunning tables. Remember that practice makes perfect! So, start designing your tables today and elevate your visual communication.