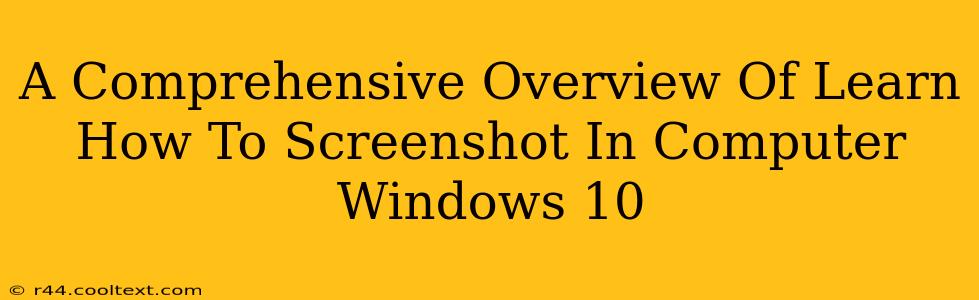Taking screenshots is a fundamental computer skill, useful for everything from documenting online tutorials to capturing important information. Windows 10 offers several ways to take screenshots, catering to different needs and preferences. This comprehensive guide will walk you through each method, ensuring you master the art of the perfect screenshot.
Mastering the Basics: The Print Screen Key
The simplest method involves the Print Screen (often abbreviated as PrtScn or Print Scrn) key located on your keyboard. Pressing this key copies an image of your entire screen to your clipboard. To view and save this image, you'll need to paste it into an image editor like Paint (search for "Paint" in the Windows search bar).
Steps:
- Press the Print Screen key. This captures your entire screen.
- Open Paint (or any image editor).
- Press Ctrl + V (or right-click and select "Paste"). This pastes the screenshot into your editor.
- Save the image. Choose a file name and location, and save your screenshot as a PNG or JPG file.
Beyond the Basics: Capturing Specific Areas
What if you only need a screenshot of a specific window or region? Windows 10 has you covered!
Snipping Tool: Precise Screenshots of Selected Areas
The Snipping Tool is a built-in Windows application that provides more control over your screenshots. It allows you to select rectangular, free-form, window, or full-screen captures.
Steps:
- Search for "Snipping Tool" in the Windows search bar and open it.
- Select your desired snipping mode: Rectangular Snip, Free-form Snip, Window Snip, or Full-screen Snip.
- Select the area you want to capture.
- Your screenshot will automatically open in the Snipping Tool. From here, you can edit it (e.g., add annotations) before saving.
- Save your screenshot using the File > Save As menu.
The Game Changer: The Snip & Sketch Feature
Introduced in later versions of Windows 10, Snip & Sketch offers a more streamlined and feature-rich screenshot experience. It combines the functionality of the Snipping Tool with additional editing capabilities.
Steps:
- Press Windows key + Shift + S. This will activate the Snip & Sketch screen capture.
- Select your preferred snipping mode (similar to the Snipping Tool).
- Your screenshot will appear as a thumbnail in the lower right corner of your screen. Click on the thumbnail to open it for editing.
- Edit your screenshot: You can add annotations, crop, and more.
- Save your screenshot using the Save As option.
Keyboard Shortcuts for Enhanced Efficiency
For power users, keyboard shortcuts are invaluable. Beyond the Print Screen key, consider these:
- Alt + Print Screen: Captures only the active window.
- Windows key + Print Screen: Saves a screenshot directly to your Pictures folder (no pasting required).
Choosing the Right Method: A Quick Comparison
| Method | Description | Best For |
|---|---|---|
| Print Screen Key | Captures entire screen | Quick, full-screen captures |
| Alt + Print Screen | Captures active window | Grabbing specific application screenshots |
| Windows Key + Print Screen | Captures entire screen, saves automatically | Speed and ease of saving screenshots |
| Snipping Tool | More control, multiple snipping modes | Precise selections, annotations |
| Snip & Sketch | Streamlined, editing features | Advanced editing, quick and easy capture |
Mastering these methods will significantly improve your workflow and enable you to easily document your computer activities. Remember to choose the method that best suits your needs for efficient and effective screenshot capture.