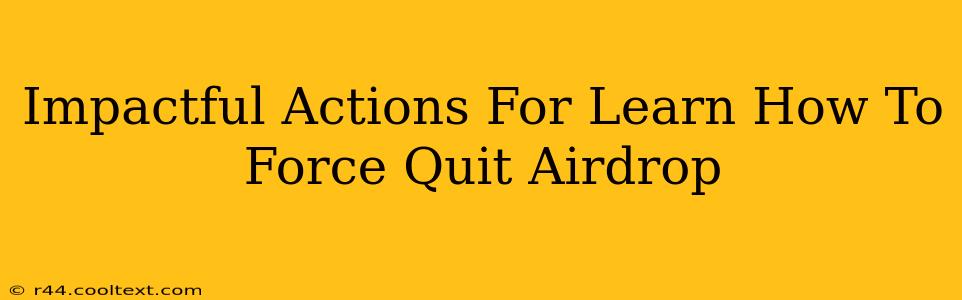Airdrop, while incredibly convenient for quick file transfers between Apple devices, can sometimes freeze or become unresponsive. Knowing how to force quit AirDrop is crucial for regaining control of your device and preventing further issues. This guide provides impactful actions to resolve AirDrop problems quickly and efficiently.
Understanding AirDrop Freezes
Before diving into solutions, let's understand why AirDrop might freeze. Several factors can contribute:
- Large File Transfers: Transferring extremely large files can overload the system, causing AirDrop to stall.
- Network Issues: Weak Wi-Fi or Bluetooth connections can interrupt the transfer process, leading to a freeze.
- Software Glitches: Occasional software bugs within macOS or iOS can interfere with AirDrop functionality.
- Insufficient Resources: If your device is low on RAM or storage space, AirDrop might struggle to complete transfers.
How to Force Quit AirDrop on macOS (Mac)
Forcing AirDrop to quit on a Mac involves closing the Finder, the application that manages AirDrop. Here's how:
Method 1: Using the Force Quit Window
- Access the Force Quit Window: Press Command + Option + Escape.
- Select Finder: In the list of applications, locate "Finder" and select it.
- Force Quit: Click the "Force Quit" button. This will close Finder and effectively stop any ongoing AirDrop transfers. Relaunch Finder to resume normal operation.
Method 2: Using Activity Monitor (More advanced)
- Open Activity Monitor: Search for "Activity Monitor" in Spotlight (Command + Space).
- Find Finder: Locate "Finder" in the list of processes.
- Force Quit: Select "Finder" and click the "X" button in the upper left corner. Confirm the force quit when prompted.
How to Force Quit AirDrop on iOS (iPhone/iPad)
On iOS devices, there isn't a direct "force quit" for AirDrop like on macOS. Instead, you need to address the underlying issue causing the problem. Here are some impactful steps:
- Restart Your Device: A simple restart often resolves temporary software glitches that might be affecting AirDrop.
- Check Network Connection: Ensure you have a strong Wi-Fi or Bluetooth connection. Try turning Wi-Fi and Bluetooth off and on again.
- Close Other Apps: Closing apps running in the background can free up resources, allowing AirDrop to function more efficiently.
- Update Software: Make sure your iOS is up-to-date. Software updates often include bug fixes and performance improvements.
Preventing Future AirDrop Freezes
Proactive measures can significantly reduce the chances of AirDrop freezing:
- Transfer Smaller Files: Break down large files into smaller, more manageable chunks.
- Optimize Network Connection: Maintain a strong and stable Wi-Fi or Bluetooth connection.
- Manage Background Processes: Regularly close unused apps to keep your device running smoothly.
- Regular Software Updates: Keep your macOS and iOS systems updated to benefit from the latest bug fixes and performance enhancements.
By implementing these impactful actions and preventative measures, you can minimize AirDrop interruptions and ensure a smoother file-transfer experience. Remember, a strong understanding of troubleshooting techniques is key to a productive workflow.