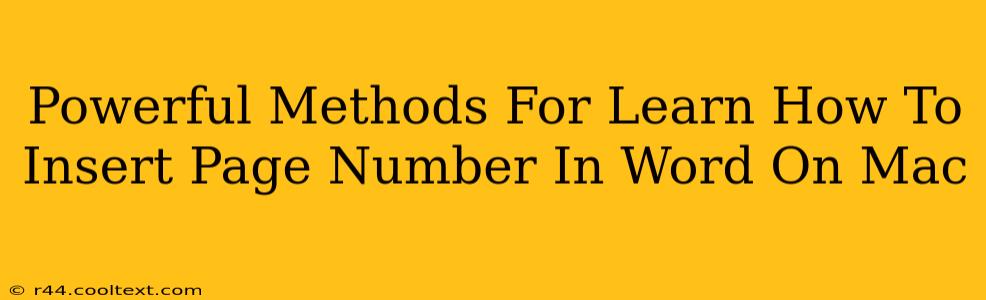Adding page numbers to your Word documents on a Mac is a fundamental formatting task, crucial for professional-looking documents and easy navigation. This guide outlines several powerful methods to achieve this, catering to different skill levels and preferences. Whether you need page numbers on all pages, specific sections, or with unique formatting, we've got you covered. Let's dive in!
Method 1: The Quick and Easy Way (Using the Insert Menu)
This method is perfect for beginners and those needing a straightforward solution.
-
Open your Word document. Make sure you're working on the document where you want to insert page numbers.
-
Navigate to the "Insert" tab. You'll find this at the top of your Word window.
-
Click on "Page Number." A dropdown menu will appear, presenting several options for page number placement (top, bottom, inside, outside margins).
-
Select your preferred location and style. Choose where you want the page numbers to appear and what format they should take (e.g., 1, 2, 3; i, ii, iii; etc.). Word will automatically insert the page numbers throughout your document.
Method 2: Fine-Tuning Your Page Number Placement and Style
For more precise control over the appearance and positioning of your page numbers, follow these steps:
-
Insert Page Numbers (as in Method 1). Get the page numbers in place first.
-
Click on a page number. This will activate the "Header & Footer Tools" design tab.
-
Customize your page number format. Using the options on this tab, you can change the font, size, color, and alignment of your page numbers. You can also add text before or after the page number (like "Page" or a chapter title).
-
Adjust page number position. Drag the page number to reposition it within the header or footer.
Method 3: Page Numbers in Specific Sections
If you need different page numbering styles for different sections of your document (e.g., Roman numerals for a preface, then Arabic numerals for the main body), you'll need to use section breaks:
-
Insert Section Breaks: Place your cursor where you want a new section to begin and go to "Layout" > "Breaks". Choose the appropriate section break type (e.g., Next Page).
-
Insert Page Numbers in Each Section: Repeat Method 1 or 2 for each section, selecting the desired page number format and starting number for each section. You may need to adjust the "Page Number" settings within each section to achieve the desired effect (e.g., change the starting number or format).
Method 4: Troubleshooting Common Issues
-
Page numbers not appearing on the first page: This is a common setting. In the Header & Footer Tools, usually there's a checkbox labeled "Different First Page". If this is checked, uncheck it to include a page number on the first page.
-
Page numbers disappearing: This could be due to accidental deletion or a formatting issue. Try re-inserting the page numbers using one of the above methods.
-
Inconsistent page numbering: Double-check your section breaks. Ensure each section has the correct page number format applied.
By following these methods, you can master the art of inserting page numbers in Word on your Mac. Remember, practice makes perfect! Experiment with the different options and find the workflow that best suits your needs. This mastery of a fundamental skill will significantly enhance the professional look and usability of your documents.