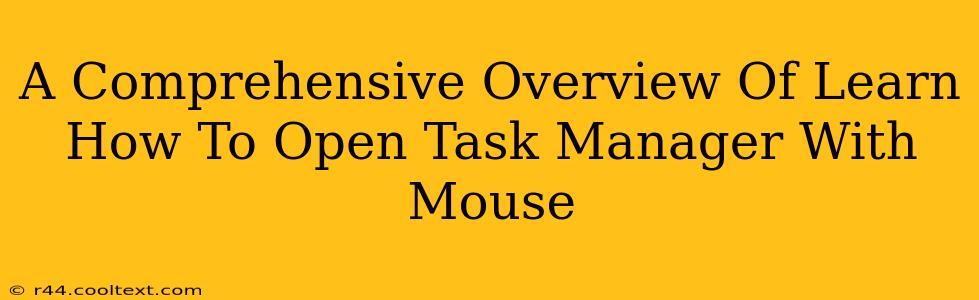Opening Task Manager is a fundamental Windows skill, useful for troubleshooting, managing running programs, and monitoring system performance. While keyboard shortcuts are efficient, many users prefer the mouse. This guide provides a comprehensive overview of how to open Task Manager using your mouse, catering to different Windows versions and scenarios.
Method 1: The Classic Right-Click Approach (Most Common)
This is arguably the most straightforward method and works consistently across various Windows iterations.
-
Locate the Taskbar: The taskbar, usually located at the bottom of your screen, houses the Start button and currently running applications.
-
Right-Click the Taskbar: Position your mouse cursor over any empty space on the taskbar and perform a right-click. This will bring up a context menu.
-
Select Task Manager: In the context menu that appears, you'll find the option "Task Manager." Simply click on it. Task Manager will then launch, displaying a list of your currently running processes.
Method 2: Using the Start Menu (Windows 10 and 11)
While less direct, this approach offers another route to accessing Task Manager.
-
Click the Start Button: Locate and click the Start button (the Windows logo) in the bottom-left corner of your screen.
-
Search for Task Manager: Start typing "Task Manager" into the search bar that appears.
-
Select Task Manager: As you type, Task Manager should appear as a suggested option. Click on it to open the application.
Method 3: Ctrl+Shift+Esc (Keyboard Shortcut - Mentioned for Completeness)
While not strictly a mouse method, including this keyboard shortcut provides a complete picture of how to access Task Manager. This shortcut is highly efficient and bypasses the need for mouse clicks entirely.
Troubleshooting: Task Manager Not Responding?
If you're experiencing issues launching Task Manager, here are a few troubleshooting tips:
-
Restart your computer: A simple restart often resolves minor software glitches.
-
Check for malware: Malicious software can sometimes interfere with system functions. Run a full scan with your antivirus software.
-
System File Checker (SFC): This Windows utility can repair corrupted system files. Open Command Prompt as an administrator and type
sfc /scannow, then press Enter.
Understanding Task Manager's Functionality
Once Task Manager is open, you can utilize its various functions:
-
Monitoring Resource Usage: Track CPU, memory, disk, and network usage.
-
Ending Processes: Force-close unresponsive applications.
-
Managing Startup Programs: Control which programs launch automatically with Windows.
-
Viewing Performance Details: Gain insights into system performance and identify potential bottlenecks.
By mastering these mouse-based methods, you'll gain a valuable skill in managing your Windows system efficiently. Remember to utilize Task Manager regularly to monitor performance and address potential issues promptly. This empowers you to maintain a stable and responsive computing experience.