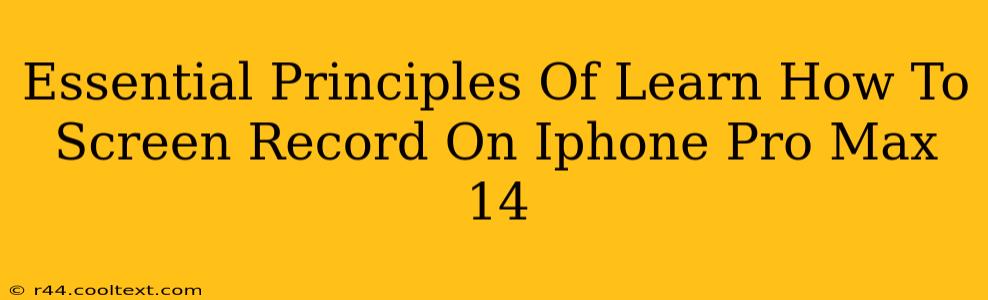The iPhone 14 Pro Max boasts a stunning display and powerful capabilities, making it perfect for showcasing apps, games, or tutorials. Knowing how to screen record is a crucial skill for any iPhone 14 Pro Max owner. This guide outlines the essential principles to master this simple yet powerful feature.
Understanding the Control Center: Your Screen Recording Hub
The Control Center is your gateway to quickly accessing the screen recording function. This is crucial because it eliminates the need for navigating complex settings menus.
Accessing the Control Center:
- Swipe down from the top-right corner of your iPhone 14 Pro Max screen (if you have a notch) or swipe down from the top of the screen (if you have a Face ID model).
- Locate the screen recording button. It typically looks like a circle with a smaller circle inside, often accompanied by a timer icon. It might be hidden within the expandable section of the Control Center—you might need to customize the Control Center to add it if it isn’t readily visible.
Customizing Your Control Center for Easy Access:
If you don't see the screen recording button, you need to add it:
- Go to Settings > Control Center.
- Tap the green "+" button next to "Screen Recording." This adds it to your Control Center. Now you can easily screen record at any time!
Mastering the Screen Recording Process
Once you've located the screen recording button, recording is straightforward.
- Tap the screen recording button. A three-second countdown will begin, allowing you to prepare.
- Proceed with the actions you want to capture on your screen.
- Tap the red status bar at the top of the screen, or tap the screen recording button again in the Control Center to stop the recording. Your recording will automatically be saved to your Photos app.
Advanced Screen Recording Techniques
The iPhone's screen recording capabilities extend beyond simple screen captures.
Including Microphone Audio:
To include audio from your microphone (your voice, for example), press and hold the screen recording button in the Control Center. A menu will appear, allowing you to toggle microphone audio on or off before starting your recording. This is particularly useful for tutorials or gameplay commentary.
Troubleshooting Common Issues:
- Recording won't start: Ensure you have enough storage space on your device.
- Audio isn't recording: Make sure you have enabled microphone audio in the Control Center before recording.
- Recording is choppy: This could be due to insufficient processing power or high-intensity operations happening simultaneously. Try closing unnecessary apps.
Optimizing Your Screen Recordings for Sharing
Once your recording is complete, consider these optimization steps:
- Editing: Use the built-in editing tools within the Photos app to trim your video or remove unwanted sections. There are also many third-party editing apps available in the App Store.
- Sharing: Easily share your screen recordings via Messages, Mail, or other social media platforms.
Mastering screen recording on your iPhone 14 Pro Max is key to showcasing your work, sharing tutorials, or capturing memorable moments. By understanding the principles outlined here, you'll become proficient in this valuable iPhone skill. Remember to practice and explore the various options to fully utilize this feature.