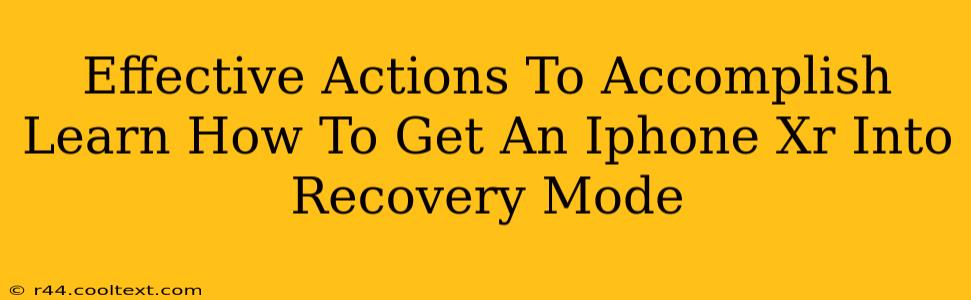Getting your iPhone XR into recovery mode might seem daunting, but it's a crucial troubleshooting step for various issues, from software glitches to failed updates. This guide provides clear, effective actions to successfully enter recovery mode on your iPhone XR, ensuring a smooth process every time. We'll cover various scenarios and troubleshoot common problems.
Understanding iPhone XR Recovery Mode
Before diving into the steps, let's understand why you might need recovery mode. Recovery mode is a special state your iPhone enters, allowing you to restore your device using iTunes (or Finder on macOS Catalina and later). This is essential if:
- Your iPhone is frozen or unresponsive: A frozen screen prevents normal operation. Recovery mode offers a way to bypass this.
- A software update failed: An interrupted update can leave your iPhone in a non-functional state. Recovery mode provides a clean slate.
- You need to restore from a backup: Recovery mode facilitates restoring your device from a previous backup, preserving your data.
- You're experiencing persistent software errors: If your iPhone is plagued by repeated crashes or bugs, recovery mode can help resolve the underlying issues.
How to Put Your iPhone XR into Recovery Mode: A Step-by-Step Guide
The process involves connecting your iPhone XR to your computer and then performing a specific sequence of button presses. Here's how:
-
Connect your iPhone XR: Use the original Apple USB cable to connect your iPhone XR to your computer. Ensure your computer has the latest version of iTunes (or Finder).
-
Force Restart Your iPhone XR: Before initiating recovery mode, it's often helpful to try a forced restart. This can resolve minor software glitches preventing access to recovery mode. To force restart your iPhone XR:
- Quickly press and release the Volume Up button.
- Quickly press and release the Volume Down button.
- Press and hold the Side button until the Apple logo appears.
-
Initiate Recovery Mode: Now, let's get into recovery mode. This process differs slightly depending on whether your device is running iOS 12 or iOS 13 and later.
-
iOS 12 and earlier: Quickly press and release the Volume Up button. Quickly press and release the Volume Down button. Then, press and hold the Side button. Continue holding the Side button until you see the recovery mode screen (it will show the iTunes/Finder logo and a cable).
-
iOS 13 and later: Quickly press and release the Volume Up button. Quickly press and release the Volume Down button. Then, press and hold the Side button until you see the recovery mode screen (it will show the iTunes/Finder logo and a cable).
-
-
Connect to iTunes (or Finder): Once your iPhone XR displays the recovery mode screen, iTunes (or Finder on macOS Catalina and later) should automatically open on your computer.
-
Restore Your iPhone XR: Follow the on-screen instructions in iTunes or Finder to either update or restore your iPhone XR. Choose the option that best suits your needs. Remember to back up your data beforehand if possible.
Troubleshooting Common Issues
-
Recovery mode isn't working: If you're unable to enter recovery mode, try repeating the steps carefully. Ensure your cable is securely connected. Try a different USB port on your computer. If the problem persists, consider contacting Apple Support.
-
iTunes/Finder doesn't recognize my iPhone XR: Try restarting your computer and iPhone. Ensure you have the latest version of iTunes or Finder installed. Check for any driver issues on your computer. Also, try a different USB cable and port.
-
My iPhone XR is stuck in recovery mode: If your device remains stuck in recovery mode after the restore process, contact Apple Support for further assistance.
Keywords for SEO Optimization
- iPhone XR recovery mode
- iPhone XR stuck
- iPhone XR restore
- iPhone XR update failed
- iPhone XR troubleshooting
- iOS recovery mode
- iTunes recovery mode
- Finder recovery mode
- iPhone XR frozen
- Fix iPhone XR
By following these steps and understanding the troubleshooting tips, you can effectively get your iPhone XR into recovery mode and resolve various software issues. Remember to always back up your data regularly to minimize data loss.