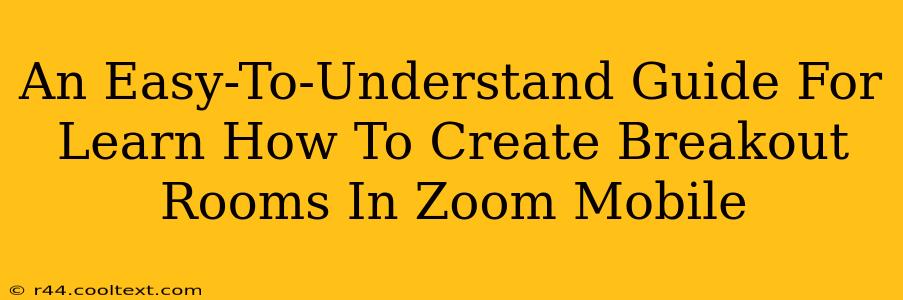Zoom meetings have become increasingly popular for both professional and personal use. One of Zoom's most useful features is the ability to create breakout rooms, allowing you to split your meeting participants into smaller groups for discussions, collaborative activities, or even just informal networking. This guide will walk you through how to easily create breakout rooms using the Zoom mobile app.
Understanding Breakout Rooms in Zoom
Before diving into the how-to, let's quickly understand why you'd use breakout rooms. They're incredibly beneficial for:
- Facilitating smaller group discussions: Breakout rooms allow for more intimate conversations and deeper engagement than a large meeting can offer.
- Encouraging collaboration: Perfect for brainstorming sessions, problem-solving activities, and group projects.
- Improving participant engagement: Smaller groups can lead to more active participation from quieter attendees.
- Networking opportunities: A great way to help participants connect with each other in a more relaxed setting.
Step-by-Step Guide: Creating Breakout Rooms on Zoom Mobile
This guide assumes you've already started a Zoom meeting on your mobile device.
Step 1: Accessing the Breakout Room Feature
During your Zoom meeting, tap the "More" button (usually three vertical dots). This will open a menu of additional options.
Step 2: Starting Breakout Rooms
From the "More" menu, select "Breakout Rooms." This will open the breakout room settings.
Step 3: Customizing Your Breakout Rooms
You'll now see options to customize your breakout rooms:
- Number of Rooms: Specify how many breakout rooms you want to create. You can automatically assign participants or manually assign them.
- Assign Participants: Choose between "Automatically" assigning participants to rooms or "Manually" assigning them yourself. Manual assignment gives you more control but takes more time.
- Room Names: You can name each room (e.g., "Group A," "Group B"). This helps keep things organized.
- Time Limit: Set a time limit for the breakout room sessions. This ensures your meeting stays on schedule.
Step 4: Creating the Rooms
Once you've customized your settings, tap "Create Rooms." Zoom will then generate your breakout rooms based on your specifications.
Step 5: Managing Breakout Rooms
After creating the rooms, you can:
- Open the Breakout Room Dashboard: Here you will be able to see how many participants are in each room, their status, and if any adjustments are needed.
- Broadcast a Message: Send a message to all breakout rooms simultaneously.
- Close Rooms: When you're ready to bring everyone back to the main meeting, close the breakout rooms.
Step 6: Returning to the Main Meeting
You can choose to return participants to the main meeting either at the end of the time limit or manually using the close feature from the dashboard.
Tips and Troubleshooting
- Practice beforehand: Familiarize yourself with the process before using breakout rooms in a critical meeting.
- Clear instructions: Provide clear instructions to participants about the purpose and tasks for their breakout room sessions.
- Monitor activity: Keep an eye on the breakout room dashboard to ensure everything's running smoothly.
- Technical issues: If you encounter any problems, check your internet connection and Zoom app version.
By following these simple steps, you can effectively utilize breakout rooms to enhance your Zoom meetings and create a more engaging experience for all participants. Remember to practice to become proficient and fully leverage this powerful feature!