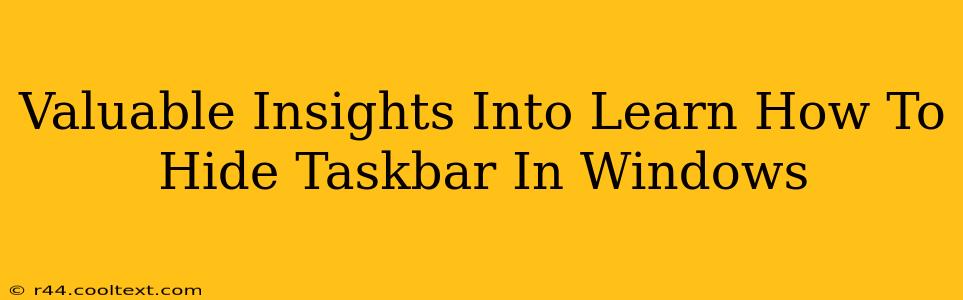Want to maximize your screen real estate and achieve a cleaner desktop aesthetic? Learning how to hide your Windows taskbar is a simple yet powerful trick that can significantly improve your workflow and visual experience. This guide provides valuable insights into various methods, troubleshooting tips, and advanced techniques to master taskbar management in Windows.
Why Hide Your Taskbar?
Before diving into the how, let's explore the why. Hiding your taskbar offers several key benefits:
-
Increased Screen Space: This is the most obvious advantage. By hiding the taskbar, you reclaim valuable screen real estate, especially beneficial on smaller monitors or when working with multiple applications.
-
Minimized Distractions: A constantly visible taskbar can be distracting, especially when focusing on demanding tasks. Hiding it helps maintain concentration and reduces visual clutter.
-
Enhanced Aesthetics: A clean desktop promotes a more organized and visually appealing workspace. Hiding the taskbar contributes to a minimalist aesthetic many users find preferable.
-
Improved Productivity: By minimizing distractions and maximizing screen space, hiding the taskbar can indirectly boost your overall productivity.
How to Hide the Taskbar in Windows
The process of hiding your taskbar is straightforward, but the exact steps might vary slightly depending on your Windows version (Windows 10, Windows 11, etc.). Here's a general approach:
Method 1: Using the Right-Click Menu
- Right-click on an empty space on your taskbar.
- Uncheck the box labeled "Lock the taskbar." This allows you to make changes.
- Right-click again on the taskbar.
- Select "Auto-hide the taskbar."
Now, your taskbar will automatically disappear until you move your mouse cursor to the bottom (or top, or side, depending on where your taskbar is positioned) of the screen. It will reappear momentarily and then disappear again once the mouse leaves that area.
Method 2: Using the Taskbar Settings (Windows 10 & 11)
- Open Settings: Search for "Settings" in the Windows search bar and open the app.
- Navigate to Personalization: Click on "Personalization."
- Select Taskbar: Choose "Taskbar" from the left-hand menu.
- Toggle Auto-hide: Turn on the "Automatically hide the taskbar in desktop mode" toggle switch.
This method offers a more direct route to the taskbar settings, particularly beneficial for users who prefer managing their system preferences through the Settings app.
Troubleshooting Common Issues
- Taskbar Not Hiding: Ensure the "Lock the taskbar" option is unchecked. Restarting your computer can sometimes resolve temporary glitches.
- Taskbar Hiding Unexpectedly: Check for any conflicting software or extensions that might be interfering with taskbar settings.
- Taskbar Appearing and Disappearing Erratically: This could be caused by driver issues. Consider updating your graphics drivers.
Advanced Taskbar Customization
Beyond simply hiding the taskbar, Windows offers several advanced customization options:
- Taskbar Location: Change the taskbar's position to the top, left, or right of the screen.
- Taskbar Size: Adjust the taskbar's height to better suit your preferences.
- Taskbar Icons: Customize which icons are displayed on the taskbar.
Mastering taskbar management is a key skill for any Windows user. By understanding the various methods of hiding and customizing the taskbar, you can optimize your workspace for improved productivity and a more visually appealing experience. Remember to explore the advanced settings to fully tailor the taskbar to your unique needs.