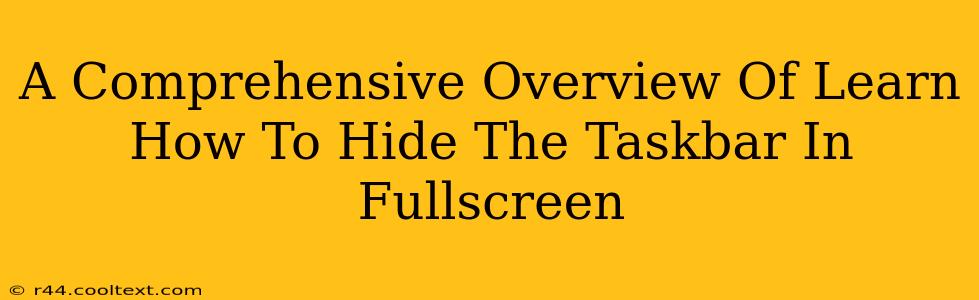Want to immerse yourself completely in your work or entertainment? Hiding the taskbar in fullscreen mode is the key to achieving that uninterrupted experience. This comprehensive guide will walk you through various methods to seamlessly hide your taskbar, boosting your productivity and enhancing your enjoyment. We'll cover different operating systems and provide troubleshooting tips to ensure a smooth process.
Why Hide the Taskbar in Fullscreen?
Before diving into the how-to, let's understand why hiding the taskbar is beneficial:
-
Enhanced Immersion: Eliminate distractions and maximize screen real estate for a more focused and engaging experience while gaming, watching movies, or working on demanding projects. This is particularly important for creative professionals or anyone needing maximum screen space.
-
Improved Productivity: A clutter-free screen minimizes interruptions, leading to improved concentration and efficiency. By removing the taskbar, you create a more streamlined workspace.
-
Cleaner Aesthetic: A clean desktop improves the overall look and feel, creating a more pleasant computing experience. A hidden taskbar contributes to a minimalist, uncluttered interface.
How to Hide the Taskbar in Fullscreen: Method by Method
The methods for hiding the taskbar vary slightly depending on your operating system. Let's explore the most common approaches:
Windows 10 & 11
Method 1: Using the Hotkey
The simplest method involves using a keyboard shortcut. Press the Windows key + Up Arrow. This will instantly minimize the taskbar, effectively hiding it while in fullscreen mode. To bring it back, simply press the Windows key + Up Arrow again.
Method 2: Taskbar Settings
For a more permanent solution (though not strictly "fullscreen" specific), you can adjust your taskbar settings:
- Right-click on the taskbar.
- Select "Taskbar settings."
- Scroll down to "Taskbar behaviors."
- Toggle the switch for "Automatically hide the taskbar in desktop mode."
This option hides the taskbar automatically unless you move your mouse to the bottom of the screen.
macOS
macOS offers a slightly different approach:
-
Fullscreen Mode: Most applications on macOS allow you to enter fullscreen mode. When an application is in fullscreen, the Dock and Menu bar automatically hide, offering a similar effect to hiding the Windows taskbar. You can typically access fullscreen mode by clicking the green circle in the top-left corner of the application window.
-
Mission Control: Use Mission Control (by default, pressing F3 or swiping up with three fingers on the trackpad) to see all your open applications and quickly switch between them. While not technically hiding the Dock permanently, it minimizes its visual impact during work.
Troubleshooting Tips
-
Taskbar Still Visible? Check your taskbar settings to ensure "Automatically hide the taskbar in desktop mode" (Windows) is enabled, or ensure you are using the fullscreen mode of the application (macOS).
-
Hotkeys Not Working? Restart your computer. Sometimes, simple system reboots resolve minor software glitches affecting keyboard shortcuts.
Optimizing Your Fullscreen Experience
Hiding the taskbar is just one aspect of optimizing your fullscreen experience. Consider these additional tips:
- Disable Notifications: Minimize distractions by temporarily disabling notifications from applications and the operating system.
- Use a Dedicated Workspace: If possible, create a dedicated workspace free from distractions for focused work or entertainment.
- Adjust Display Settings: Optimize your screen resolution and brightness for the best viewing experience in fullscreen mode.
By following these steps and tips, you can easily hide your taskbar and create a more immersive and productive fullscreen experience on your Windows or macOS computer. Remember to tailor the method to your specific operating system and needs for optimal results.