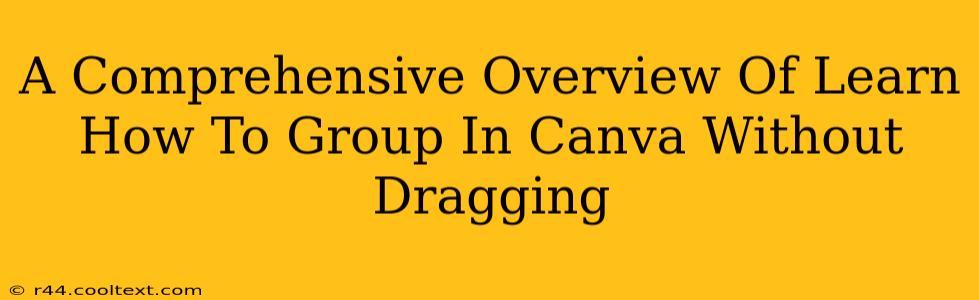Canva is a fantastic design tool, but sometimes its intuitive drag-and-drop interface can feel limiting. Many users find themselves struggling with grouping elements, especially when precision is needed. This comprehensive guide will explore several methods for grouping in Canva without relying solely on dragging, empowering you to achieve design perfection efficiently. We'll cover keyboard shortcuts, the selection tool, and some workarounds for specific situations.
Understanding Canva's Grouping Functionality
Before diving into the alternative methods, let's briefly review the standard grouping process in Canva. The typical way to group objects involves selecting them individually and then right-clicking (or control-clicking on a Mac) to choose the "Group" option. This often necessitates careful dragging and precise selection, which can be frustrating for intricate designs.
Method 1: Mastering the Selection Tool for Grouping in Canva
Canva's selection tool is incredibly powerful and often overlooked. It allows for precise selection of multiple elements, setting the stage for efficient grouping. Here's how to use it effectively:
- Step 1: Activate the Selection Tool: Ensure the selection tool (the arrow icon) is active in your Canva workspace.
- Step 2: Select Multiple Elements: Carefully click on each element you wish to group. You don't need to drag a selection box; individual clicks suffice. Hold down the
Shiftkey to select multiple non-contiguous elements. - Step 3: Group the Selected Elements: Once all desired elements are selected, right-click (or control-click) and choose "Group." Alternatively, use the keyboard shortcut
Ctrl+G(Windows) orCmd+G(Mac).
This method offers a significant advantage over dragging, especially when dealing with closely positioned or overlapping elements.
Method 2: Leveraging Keyboard Shortcuts for Effortless Grouping
Keyboard shortcuts are a designer's best friend. Canva supports several shortcuts that streamline the grouping process. This speeds up workflow considerably:
- Selecting Multiple Elements: Use
Shift+ click to select multiple elements individually without dragging. - Grouping Selected Elements: Once selected, press
Ctrl+G(Windows) orCmd+G(Mac) to group instantly.
Practicing these shortcuts will significantly improve your Canva efficiency.
Method 3: Workarounds for Complex Scenarios
Some situations might still require a workaround, especially when dealing with numerous, intricately layered elements. Consider these approaches:
- Grouping in Layers: Organize your design by arranging elements into logical layers. Grouping elements within a specific layer can simplify the selection process.
- Using the Magic Wand: For similar elements, the magic wand selection tool can significantly reduce the manual selection effort.
Troubleshooting Common Grouping Issues
- Elements not grouping: Double-check that all elements are fully selected. Sometimes, a partially selected element will prevent the grouping.
- Difficulty selecting elements: Zoom in for better precision. Adjust the layer order to ensure no elements are hidden behind others.
Conclusion: Streamlining your Canva Workflow
Mastering these techniques allows for efficient grouping in Canva without relying solely on dragging. By utilizing the selection tool and keyboard shortcuts, you can significantly improve your design workflow, resulting in faster and more precise designs. Remember, practice is key to mastering these methods and unlocking the full potential of Canva's grouping features. Happy designing!