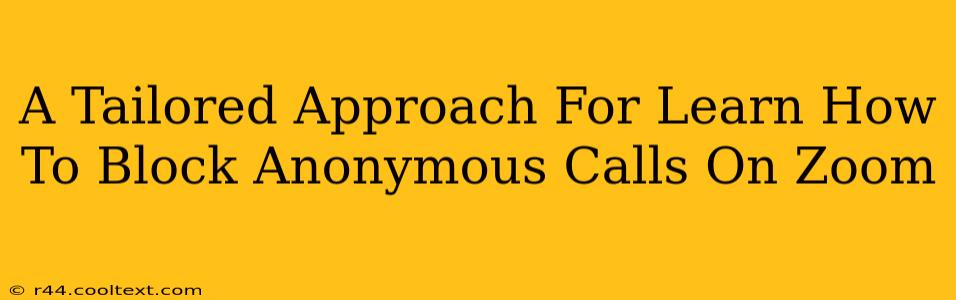Zoom has revolutionized the way we connect, but the ability to receive anonymous calls can be unsettling. This comprehensive guide provides a tailored approach to help you effectively block anonymous calls on Zoom, enhancing your security and peace of mind. We'll explore various methods and settings to ensure your Zoom experience remains safe and productive.
Understanding Anonymous Calls on Zoom
Before diving into the blocking methods, it's crucial to understand how anonymous calls work on Zoom. Anonymous calls typically appear as calls from unknown numbers or with obscured user information. While Zoom prioritizes user security, some settings might inadvertently allow these calls. Therefore, understanding your Zoom settings is the first step to blocking them.
Methods to Block Anonymous Calls on Zoom
There isn't a single "block anonymous calls" button in Zoom's settings. Instead, we need a multi-pronged approach focusing on several key areas:
1. Enabling Waiting Rooms: Your First Line of Defense
The Waiting Room feature offers a significant advantage in managing incoming calls. By enabling it, you gain control over who joins your meeting. You can review the participants' names before allowing them in, effectively preventing anonymous users from joining.
How to Enable the Waiting Room:
- Open your Zoom desktop client.
- Go to Settings.
- Select Meeting in the left-hand menu.
- Check the box next to "Waiting Room."
This simple step dramatically reduces the chance of anonymous calls disrupting your meetings.
2. Managing Meeting Settings for Enhanced Security
Your Meeting Options offer additional control over who can join your meetings. Carefully reviewing and adjusting these settings can drastically minimize the risk of anonymous calls.
Key Settings to Review:
- "Who can join this meeting?": Choose "Only authenticated users" to limit access to those who are signed into Zoom with their verified accounts.
- "Join before host": Disabling this prevents participants from joining before you start the meeting, offering more control over the initial stages.
3. Utilizing the "Remove Participant" Feature During Meetings
Even with the above precautions, an anonymous user might occasionally slip through. During a meeting, you can directly remove a participant if their behavior or identity raises concerns. Zoom provides a straightforward tool to swiftly remove disruptive or anonymous participants.
How to Remove a Participant:
- Locate the participant's name in the participant list.
- Click on the three dots next to their name.
- Select "Remove".
4. Reporting Suspicious Activity
If you encounter consistent or malicious attempts to join your meetings anonymously, report them to Zoom. This helps them track and address potentially harmful activities, enhancing overall platform security for all users. You can find reporting options within Zoom’s help center.
Proactive Measures for Preventing Anonymous Calls
Beyond blocking, consider these proactive steps to enhance your Zoom security:
- Strong Passwords: Use strong and unique passwords for your Zoom account.
- Two-Factor Authentication (2FA): Enable 2FA for added security.
- Regular Updates: Keep your Zoom client updated with the latest security patches.
By implementing these tailored strategies, you can effectively manage and block anonymous calls on Zoom, ensuring a secure and productive online experience. Remember, a layered approach combining settings adjustments and proactive measures is the most effective way to maintain your privacy and security.