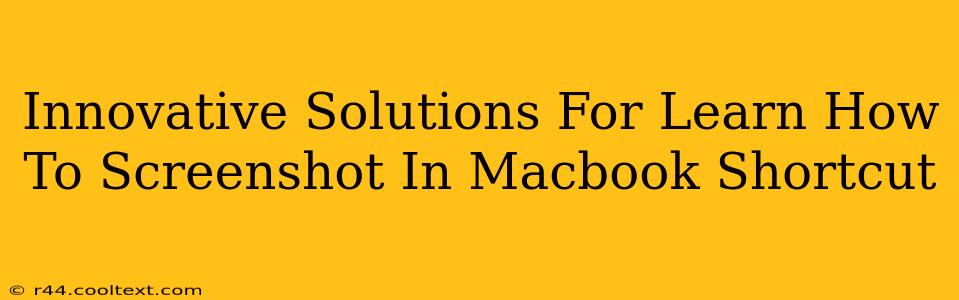Taking screenshots on your Macbook is a fundamental skill, yet many users remain unaware of the efficient shortcuts available. Mastering these shortcuts can significantly boost your productivity. This post explores innovative solutions and provides a comprehensive guide to mastering Macbook screenshot techniques. We'll cover everything from basic captures to more advanced options, ensuring you become a screenshot pro in no time.
Beyond the Basics: Mastering Macbook Screenshot Shortcuts
While the standard Shift-Command-3 (full screen) and Shift-Command-4 (selection) shortcuts are well-known, Macbook offers a wealth of additional functionalities often overlooked. Let's delve into some innovative approaches and lesser-known tricks:
1. Capturing a Specific Window: The Unsung Hero
Need a screenshot of just one application window? Forget fiddling with selections. The simple Shift-Command-4, followed by a spacebar, activates your cursor as a camera. Click on the window you want to capture – instant, clean screenshot! This is a significant time-saver for many users.
2. Saving Directly to a Specific Location: Organization Simplified
Tired of screenshots cluttering your desktop? Use the Shift-Command-3 or Shift-Command-4 shortcuts, but add a space and then the location you want to save directly to (e.g., Shift-Command-3 space ~/Documents/Screenshots). This instantly organizes your captures, preventing future headaches.
3. Screenshotting Specific Menu Items: A Hidden Gem
Sometimes, you need a screenshot of a specific menu item. This is tricky with standard selection tools. The solution? Use a screen recording tool and trim it down. This is a little less direct, but useful for specific situations.
4. Time-Saving Tips & Tricks
- Preview Enhancements: Once you've captured a screenshot, the preview window allows for quick edits like cropping or marking up the image before saving. This eliminates extra steps in image editing software.
- Accessibility Features: MacBooks offer accessibility features for users who might find the keyboard shortcuts challenging. Explore system preferences to find alternative methods.
- Third-Party Applications: While Macbook's built-in tools are excellent, several third-party applications offer enhanced screenshot functionality, including advanced annotation tools and more specialized capture options. Research options like Greenshot or Skitch to see what might work best for your workflow.
Optimizing Your Screenshot Workflow
The key to mastering Macbook screenshot shortcuts lies in consistent practice and understanding the nuances of each method. By incorporating these innovative solutions into your workflow, you'll streamline your productivity and improve your overall efficiency. Remember to experiment and find the methods that best suit your individual needs and preferences.
Beyond the Screenshot: Expanding Your Mac Expertise
This guide focused on improving your screenshot game, but there's a whole world of Mac productivity hacks out there. Explore other keyboard shortcuts, learn about using the terminal effectively, and discover time-saving automation options. Becoming a Mac power-user is achievable with the right knowledge and a little bit of practice. Happy screenshotting!