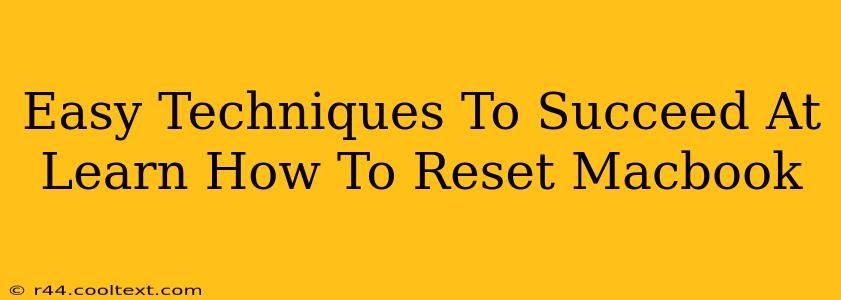Learning how to reset your Macbook can feel daunting, but it doesn't have to be! This guide breaks down the process into easy-to-follow steps, ensuring a smooth and successful reset every time. Whether you're facing performance issues, selling your Macbook, or simply want a fresh start, mastering this skill is essential for every Mac user.
Understanding Your Macbook Reset Options
Before we dive into the specifics, it's important to understand that "resetting" your Macbook can mean different things. We'll cover the most common scenarios:
-
Restarting: This is the simplest form of reset, simply turning your Macbook off and then back on again. Useful for minor glitches and freezing issues.
-
Resetting the System Management Controller (SMC): The SMC controls various low-level functions. Resetting it can resolve power-related problems.
-
Resetting the NVRAM/PRAM: This resets certain settings like startup volume, time zone, and display resolution. Useful for troubleshooting startup issues.
-
Erasing Your Mac and Reinstalling macOS: This is a complete wipe of your data, essentially giving you a brand new Macbook experience. This is the most drastic option, and should only be used as a last resort.
Easy Steps to Restart Your Macbook
This is the quickest and easiest method. Simply:
- Click the Apple menu in the top-left corner of your screen.
- Select "Shut Down".
- Wait for your Macbook to completely power off.
- Press the power button to turn it back on.
How to Reset the SMC (System Management Controller)
This is useful for resolving power-related problems such as unexpected shutdowns or battery issues. The steps vary slightly depending on your Macbook model:
For Intel-based MacBooks:
- Shut down your Macbook.
- Unplug the power adapter.
- Press and hold the Shift + Control + Option keys, simultaneously with the power button.
- Hold for 10 seconds.
- Release all keys.
- Plug in the power adapter.
- Press the power button to turn your Macbook on.
For Apple silicon MacBooks (M1, M2, etc.):
- Shut down your Macbook.
- Press and hold the power button for 10 seconds.
- Release the power button.
- Press the power button to turn your Macbook on.
Resetting the NVRAM/PRAM
This is useful for troubleshooting startup issues and resolving settings problems.
- Shut down your Macbook.
- Turn it on and immediately press and hold the Option + Command + P + R keys.
- Hold these keys for about 20 seconds (you might hear a chime).
- Release the keys.
Erasing Your Mac and Reinstalling macOS (A Complete Reset)
Warning: This will erase ALL data on your Macbook. Back up your important files before proceeding!
- Back up your data: Use Time Machine or another backup method to save your files.
- Restart your Macbook.
- Hold down the Command + R keys immediately after pressing the power button.
- Release the keys when the Apple logo appears.
- Select "Disk Utility" and erase your startup disk.
- Select "Reinstall macOS".
- Follow the on-screen instructions.
Troubleshooting and Tips for Success
- Internet Connection: A stable internet connection is crucial for reinstalling macOS.
- Sufficient Storage: Ensure you have enough free storage space.
- Patience: Some processes, like reinstalling macOS, may take a considerable amount of time.
- Consult Apple Support: If you encounter any issues, refer to Apple's official support website or contact their support team.
By following these easy techniques, you'll confidently navigate the process of resetting your Macbook, whether it's a simple restart or a complete system overhaul. Remember to always back up your data before performing a major reset!