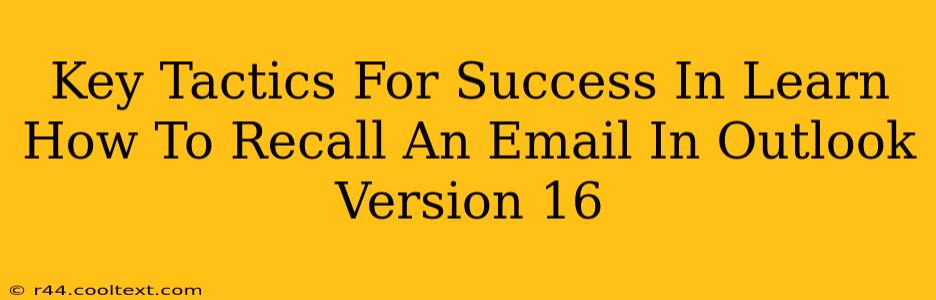Recalling an email in Outlook 16 can be a lifesaver, preventing embarrassing typos, incorrect attachments, or accidentally sending an email to the wrong recipient. But knowing how to do it effectively is only half the battle. This guide outlines key tactics to maximize your chances of successfully recalling that email before it's read.
Understanding Outlook 16's Recall Feature Limitations
Before diving into tactics, it's crucial to understand Outlook's limitations. The recall feature isn't foolproof. Its success hinges on several factors:
-
Recipient's Email Provider: The recall function works best when both you and the recipient use Microsoft Exchange or Outlook.com. If the recipient uses a different email provider (Gmail, Yahoo, etc.), the chances of successful recall diminish significantly. They might receive a notification that a recall was attempted, but the original email may still remain visible in their inbox.
-
Recipient's Outlook Settings: The recipient's Outlook settings also play a role. If they have their email downloaded to their device and the email is already read before the recall is initiated, the recall will likely fail.
-
Speed of Recall: The faster you initiate the recall, the higher the success rate. Don't delay; act immediately after sending.
Step-by-Step Guide to Recalling an Email in Outlook 16
This process requires swift action:
-
Open the Sent Items Folder: Locate and open the Sent Items folder in your Outlook 16 inbox.
-
Select the Email: Find the email you wish to recall. Right-click on it.
-
Choose "Recall This Message": From the right-click menu, select the "Recall This Message" option.
-
Select Your Recall Options: A new window will appear, offering two choices:
- Delete unread copies of this message: This option deletes the email from the recipient's inbox if they haven't yet read it.
- Delete unread copies and replace with a new message: This option allows you to send a replacement email, clarifying the error. This is highly recommended, as it provides a clear explanation and avoids confusion.
-
Click "Send": Confirm your selection and click "Send" to initiate the recall process.
Maximizing Your Chances of Successful Recall
Here are some additional tactics to improve your odds:
-
Act Quickly: Recall the email as soon as you realize a mistake. Seconds matter.
-
Use a Clear Replacement Message: If choosing the replacement option, craft a concise and polite message explaining the error and providing the correct information.
-
Regularly Check Sent Items: Develop the habit of briefly reviewing your Sent Items folder after sending crucial emails. This allows for early detection of errors.
Beyond Recall: Preventing Future Email Recalls
Proactive measures are always better than reactive ones. Consider these preventative steps:
-
Proofread Carefully: Before hitting "Send," take a moment to thoroughly proofread your email for errors in content and recipients.
-
Use the "Bcc" Field Strategically: For sensitive information or large distribution lists, utilizing the "Bcc" (blind carbon copy) field protects recipients' email addresses from being visible to others.
-
Double-Check Recipients: Pay close attention to the recipient's email address before sending. Use the address book to avoid typos.
-
Utilize Delay Send Feature (if available): Some versions of Outlook allow scheduling emails to send later. This gives you extra time to review before sending.
By understanding the limitations of Outlook 16's recall feature and employing these key tactics, you can significantly increase your success rate in recalling emails and prevent potential mishaps. Remember, speed and proactive measures are your best allies.