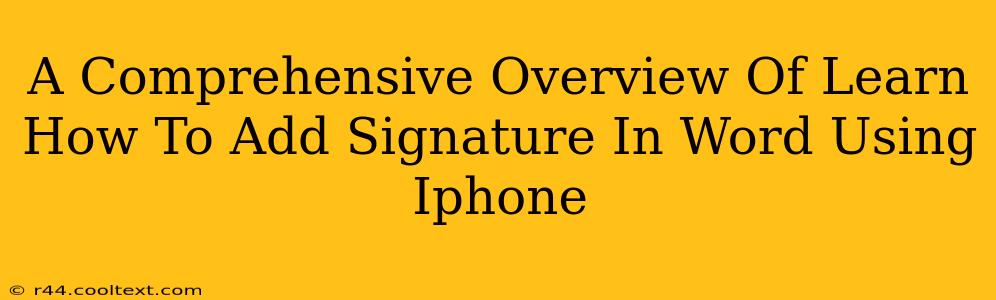Adding a personal touch to your Word documents is easier than ever, even on your iPhone. Knowing how to add a signature in Word on your iPhone streamlines your workflow and provides a professional finish to your emails and letters. This comprehensive guide will walk you through several methods, ensuring you find the perfect solution for your needs.
Method 1: Using the "Draw" Feature (For handwritten signatures)
This method is ideal for adding a personal, handwritten signature to your Word documents.
Step 1: Open Your Word Document. Launch the Microsoft Word app on your iPhone and open the document where you want to add your signature.
Step 2: Access the "Draw" Tab. Tap the "+" icon to open the drawing tools. This usually appears on the right side of the screen. If you don't see it immediately, look for the three dots "..." for more options.
Step 3: Select the "Draw" Option. Choose the pen or stylus tool from the options that appear. You can select different pen colors and thicknesses to match your preferences.
Step 4: Sign Your Name. Use your finger or a compatible stylus to sign your name directly onto the document. Take your time to make it legible.
Step 5: Save Your Changes. Once you're satisfied with your signature, tap the "Done" button to save your changes.
Method 2: Inserting an Image of Your Signature (For pre-made signatures)
If you already have a digital image of your signature, this method is quicker and provides a cleaner, more consistent look across documents.
Step 1: Prepare Your Signature Image. Make sure you have a clear, high-resolution image of your signature saved on your iPhone.
Step 2: Access the "Insert" Menu. In your Word document, tap the "+" icon, similar to the previous method. Look for the "Insert" option.
Step 3: Insert Picture. Select "Pictures". You’ll be able to access your photos and select the image of your signature.
Step 4: Resize and Position. Adjust the size and position of your signature to fit perfectly within your document.
Step 5: Save Your Changes. Remember to save your work after adding the signature.
Method 3: Utilizing a Third-Party App (For Advanced Features)
Several third-party apps offer advanced signature creation and management capabilities, often integrating directly with Microsoft Word. Research reputable apps available on the App Store. These apps may offer features like:
- Signature templates: Choose from various signature styles.
- Digital ink-to-image conversion: Turn your handwritten signature into a reusable image.
- Cloud storage integration: Store your signatures for easy access.
Optimizing Your Signature for Best Results
- Legibility: Ensure your signature, whether handwritten or an image, is clear and easily readable.
- Size and Placement: Adjust the size and position of your signature to maintain a professional appearance and avoid obscuring important text.
- File Format: When using an image, stick to common formats like JPEG or PNG for optimal compatibility.
By following these simple steps, you can effortlessly add a personalized signature to your Word documents using your iPhone, leaving a professional and memorable impression on your recipients. Remember to explore different methods to find the best fit for your needs and preferences!