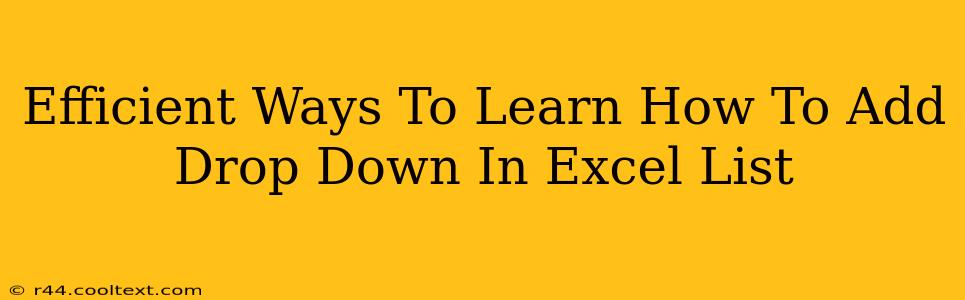Adding a drop-down list to your Excel spreadsheet is a fantastic way to improve data entry efficiency, ensure consistency, and reduce errors. This guide will walk you through several efficient methods, catering to different skill levels and preferences. We'll cover everything from the basic Data Validation feature to more advanced techniques. Let's dive in!
Understanding the Power of Excel Drop-Downs
Before we get started, let's quickly understand why using drop-downs in Excel is so beneficial:
- Data Consistency: Drop-downs ensure everyone uses the same terminology and formatting, preventing inconsistencies that can complicate analysis and reporting.
- Error Reduction: By limiting input options, you significantly reduce the chances of typos or incorrect entries.
- Improved Data Entry Speed: Selecting from a pre-defined list is much faster than manually typing entries.
- Enhanced User Experience: Drop-downs make spreadsheets cleaner and easier to use, leading to increased user satisfaction.
Method 1: Using Data Validation (The Easiest Way)
This is the most common and straightforward method for creating drop-down lists in Excel.
Step-by-Step Guide:
-
Identify your data source: This is the list of items you want to appear in your drop-down. This could be a separate range of cells, a named range, or even a table.
-
Select the cell(s): Click on the cell(s) where you want the drop-down to appear.
-
Open Data Validation: Go to the "Data" tab on the ribbon and click on "Data Validation".
-
Choose "List": In the "Settings" tab, under "Allow," select "List".
-
Specify the source: In the "Source" box, enter the range containing your data source. You can type it manually (e.g.,
=Sheet1!$A$1:$A$5) or select the range directly by clicking and dragging on your spreadsheet. -
Optional settings: Explore other options like "In-cell dropdown" (usually checked by default for a better user experience), "Input Message" (to provide instructions to the user), and "Error Alert" (to handle incorrect inputs).
-
Click "OK": Your drop-down list is now ready!
Method 2: Using Named Ranges for Enhanced Organization
Named ranges make your formulas and data validation rules easier to understand and maintain, especially in large spreadsheets.
How to create a named range:
-
Select your data source.
-
Type a name in the "Name Box" (located to the left of the formula bar). Choose a descriptive name like "ProductNames" or "DepartmentList".
-
Press Enter.
-
In your data validation settings, use the named range in the "Source" box (e.g.,
=ProductNames).
Method 3: Dynamic Drop-Downs Based on Another Cell (Advanced Technique)
This method creates a drop-down list that changes based on the selection in another cell. For instance, you might have a drop-down for "Country" and another for "City," with the "City" drop-down dynamically updating based on the chosen country. This requires using formulas within the data validation source. This technique utilizes INDIRECT and MATCH functions, often combined with other lookup functions. This is a more advanced technique that requires a solid understanding of Excel formulas.
Troubleshooting Common Issues
- #NAME? Error: This usually means Excel can't find your named range or data source. Double-check the spelling and ensure the source range is valid.
- Drop-down not appearing: Verify that you have selected the correct cells and followed all the steps correctly.
- Data source issues: Make sure your data source range is not accidentally overwritten or deleted.
By mastering these methods, you'll significantly improve the efficiency and usability of your Excel spreadsheets. Remember to choose the method that best suits your needs and skill level. Happy spreadsheet building!