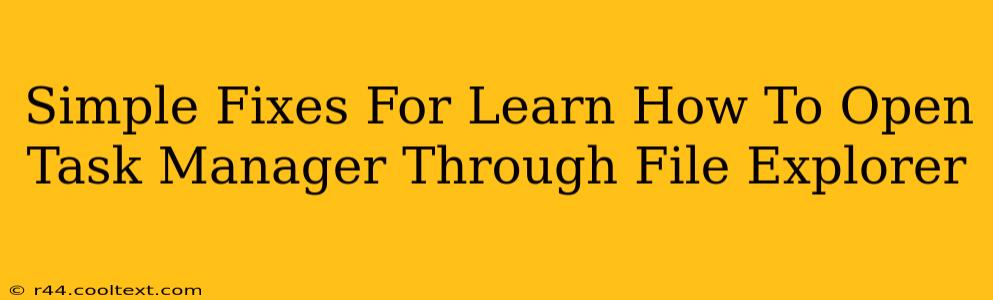Opening the Task Manager directly from File Explorer might seem like a niche task, but it can be surprisingly useful for quickly accessing system processes or troubleshooting applications. This guide outlines simple fixes for when this direct access isn't working as expected.
Why Access Task Manager from File Explorer?
Before diving into solutions, let's quickly address why you might want to open Task Manager from File Explorer. It offers a convenient shortcut, especially when you're already navigating files and folders and notice a process behaving erratically. Instead of minimizing your current window and searching for Task Manager through the Start Menu, a direct launch streamlines your workflow.
Common Issues & Their Solutions
Here are the most frequent problems encountered when trying to open Task Manager from File Explorer, along with their solutions:
1. The "taskmgr.exe" file is missing or inaccessible.
This is the most common reason. Task Manager's executable file (taskmgr.exe) is located within your Windows system directory. If this file is missing or its permissions are restricted, you won't be able to open Task Manager this way.
- Solution: Verify the file's existence and permissions. You can typically find it at
C:\Windows\System32. If it's missing, a system file checker might be necessary (see below). If it exists but you can't access it, check file permissions in the file's properties. You might need administrator privileges.
2. Corrupted System Files
Sometimes, system files become corrupted, preventing the proper functioning of various Windows components, including Task Manager.
- Solution: Run a System File Checker (SFC) scan. This tool scans for and repairs corrupted system files. Open Command Prompt as an administrator and type
sfc /scannow. Allow the process to complete; it may take some time. Restart your computer afterward.
3. Incorrect File Explorer Settings (Rare)
While less common, unusual File Explorer settings might interfere with the execution of taskmgr.exe.
- Solution: Try resetting File Explorer to its default settings. This can be done through the Settings app (search for "reset File Explorer").
4. Malware Interference
Malware can sometimes interfere with core Windows processes, including Task Manager.
- Solution: Run a full system scan using your preferred antivirus software. Ensure it's up to date.
Troubleshooting Steps: A Summary
- Check for
taskmgr.exe: Confirm its presence inC:\Windows\System32. - Run SFC scan: Use
sfc /scannowin an elevated Command Prompt to repair corrupted system files. - Check File Explorer Settings: Reset File Explorer to its default settings if necessary.
- Perform a Malware Scan: Rule out any malicious software interference.
- Restart your computer: A simple restart often resolves temporary glitches.
By following these simple steps, you should be able to regain access to Task Manager directly from File Explorer. If problems persist, seeking further assistance from Microsoft support might be necessary. Remember, regularly maintaining your system through updates and scans significantly reduces the risk of such issues.