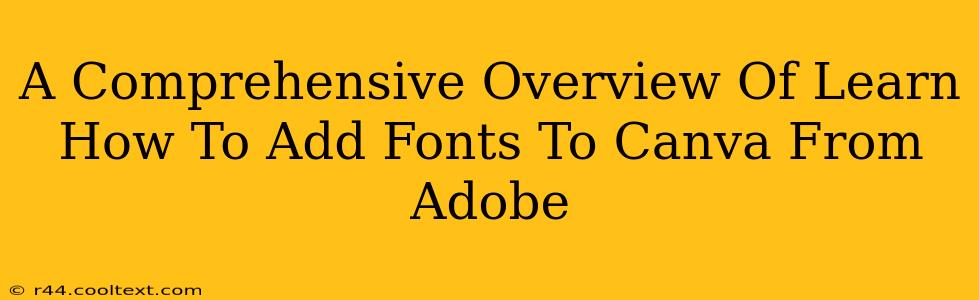Adding fresh fonts to your Canva designs can significantly elevate their visual appeal and brand consistency. While Canva offers a vast library of free and pro fonts, integrating your favorite Adobe fonts adds a unique touch and allows for seamless design transitions between platforms. This guide provides a comprehensive walkthrough of how to seamlessly add your Adobe fonts to Canva.
Understanding the Process: Canva and Adobe Font Integration
Canva doesn't directly integrate with Adobe Fonts. You can't simply click a button and import them. Instead, the process involves downloading the fonts from Adobe Fonts and then uploading them to Canva. This might seem like an extra step, but it ensures you maintain control over your font library and can easily manage updates.
Step-by-Step Guide: Adding Adobe Fonts to Canva
Here's a detailed step-by-step guide to help you effortlessly add your Adobe Fonts to Canva:
Step 1: Accessing Your Adobe Fonts
First, you need to identify the fonts you want to use within your Adobe Fonts library. Log in to your Adobe account and navigate to the Adobe Fonts section. You'll see a list of all the fonts currently available to you based on your subscription.
Step 2: Downloading the Font Files
Once you've selected your desired font(s), download them. Most Adobe fonts come in a variety of formats (OTF, TTF, etc.). Downloading the appropriate format for your system is crucial. Be sure to download both the regular and any stylistic variations (bold, italic, etc.) you plan to use in Canva.
Step 3: Uploading Fonts to Canva
This is where the magic happens. Canva doesn't have a dedicated "Upload Fonts" section. Instead, you add the fonts within the design process.
- Start a New Design or Open an Existing One: Begin by either creating a new Canva design or opening an existing one where you want to use the new font.
- Access the Text Tool: Select the text tool to add a text box to your design.
- Choose Your Font: Instead of selecting from the existing Canva fonts, look for an "Upload" option or a similar button. This usually appears near the font selection dropdown menu.
- Locate & Select Font Files: Navigate to the downloaded font files on your computer and select them. Click "Open" or "Upload."
- Confirm Upload: Canva will process the upload. Once finished, your newly uploaded font should appear in the font selection menu.
Step 4: Using Your New Font in Canva
Now you can use your newly added Adobe font in your design. Simply select your text box, choose your Adobe font from the dropdown menu, and start creating!
Troubleshooting Common Issues
- Font Not Appearing: Double-check that you uploaded the correct file type (OTF or TTF are most common). Also, ensure the font file isn't corrupted. Re-download it from Adobe Fonts if necessary.
- Font Display Errors: If the font displays incorrectly or shows placeholder characters, ensure you've correctly installed the font on your system before uploading it to Canva. Restarting your computer or design software can sometimes resolve this.
- Font Licensing: Always respect the licensing terms of your Adobe Fonts. Some fonts might have restrictions on commercial use.
Maximizing Your Canva Designs with Adobe Fonts
By effectively utilizing Adobe Fonts within Canva, your designs will gain a professional edge. Remember to select fonts that align with your brand and project's overall aesthetic. Experiment with different font pairings to find combinations that truly resonate.
This comprehensive guide empowers you to seamlessly integrate your Adobe Fonts into your Canva workflow, unlocking a wider range of creative possibilities. Happy designing!