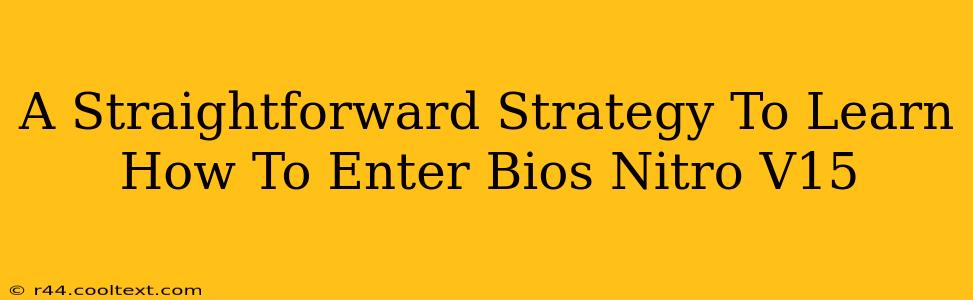So, you've got a sleek Acer Nitro V15 gaming laptop, and you need to access the BIOS. Maybe you're troubleshooting a problem, overclocking your components, or changing boot order. Whatever the reason, getting into the BIOS can seem daunting if you don't know the process. This guide provides a straightforward strategy to help you access your Nitro V15's BIOS settings quickly and easily.
Understanding the BIOS
Before we dive into the steps, let's quickly understand what the BIOS (Basic Input/Output System) is. It's the fundamental software that your computer uses to initialize hardware components before the operating system (like Windows) loads. Accessing the BIOS allows you to make crucial low-level configuration changes.
How to Enter BIOS on Your Acer Nitro V15
The method for accessing your BIOS depends slightly on your specific Nitro V15 model and its firmware version. However, the general approach remains consistent. The key is to repeatedly press a specific key during the startup process. This "magic key" is usually displayed briefly on the Acer splash screen during boot-up.
Here's the breakdown:
-
Power Off Completely: Ensure your Nitro V15 is completely powered off. Don't just put it to sleep; shut it down properly.
-
Power On and Repeatedly Press the Key: As soon as you press the power button to start your laptop, immediately begin repeatedly pressing the designated key. This key is typically Delete, F2, or F12. You might see a brief message on the screen indicating the correct key to press. If unsure, try each of these keys. Keep pressing it rapidly; you only have a small window of opportunity before the operating system begins to load.
-
BIOS Screen Appears: If you've pressed the correct key successfully, you'll see the Acer BIOS setup utility screen. This screen allows you to configure various system settings.
-
Navigate and Change Settings: Use the arrow keys to navigate through the different BIOS menus. The specific options available will vary depending on your Nitro V15 model and BIOS version.
-
Save and Exit: Once you've made the necessary changes, remember to save your settings before exiting. Usually, this involves selecting an option like "Save & Exit" or "Exit Saving Changes."
Troubleshooting Tips:
- Different Keys: If one key doesn't work, try the others (Delete, F2, F12).
- Fast Startup: Windows' fast startup feature can sometimes interfere with BIOS access. Try disabling fast startup in your Windows power settings before attempting to enter BIOS.
- UEFI vs. Legacy BIOS: Your Nitro V15 might use UEFI (Unified Extensible Firmware Interface) instead of a traditional legacy BIOS. The process is similar, but the interface may look different.
- Consult Your Manual: The Acer Nitro V15 manual provides specific instructions for your model. Refer to it for the most accurate information.
Keywords for SEO Optimization
This article targets several keywords, including:
- Acer Nitro V15 BIOS
- Enter BIOS Nitro V15
- Access BIOS Nitro V15
- Acer Nitro V15 BIOS settings
- Nitro V15 BIOS key
- How to enter BIOS Acer Nitro V15
- BIOS Acer Nitro V15
- Acer Nitro V15 boot menu
By strategically placing these keywords throughout the content and using related long-tail keywords, this post aims for high search engine visibility. Remember to share this guide on social media and other relevant platforms to improve its off-page SEO.