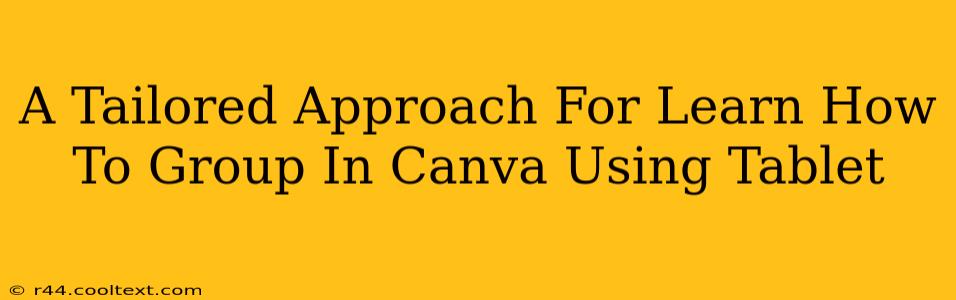Canva is a powerful design tool, and mastering its features can significantly boost your design workflow. One particularly useful skill is learning how to group elements. This tutorial focuses specifically on grouping in Canva using a tablet, offering a tailored approach for a smoother, more intuitive experience. Whether you're a beginner or looking to refine your techniques, this guide will equip you with the knowledge to efficiently manage your designs on your tablet.
Understanding the Power of Grouping in Canva
Before diving into the tablet-specific instructions, let's understand why grouping is so important. Grouping allows you to treat multiple elements as a single unit. This simplifies tasks like:
- Moving elements: Instead of individually dragging and repositioning multiple items, you can move an entire group with a single touch.
- Resizing elements: Resize multiple elements proportionally by simply resizing the group.
- Duplicating elements: Duplicate an entire arrangement effortlessly by duplicating the group.
- Layering elements: Control the order of multiple elements in your design more easily.
Grouping Elements in Canva on Your Tablet: A Step-by-Step Guide
This guide assumes you're using the Canva app on a tablet, either an iPad or Android tablet. The process is very similar across devices.
Step 1: Select Your Elements
Begin by selecting all the elements you want to group. On your tablet, you'll likely use a tap-and-hold gesture to select multiple elements. If you accidentally select an unwanted element, simply tap it again to deselect it.
Step 2: Access the Grouping Feature
Once all your desired elements are selected, look for the grouping option. This usually appears as a grouping icon (often represented by two or more squares stacked together) in the Canva toolbar. Its exact location may vary slightly depending on your Canva version and tablet OS.
Step 3: Group Your Elements
Tap the grouping icon. Now, all your selected elements are grouped together. You'll notice they act as a single unit.
Step 4: Ungrouping (If Needed)
If you need to edit individual elements within the group, simply select the group and look for the "ungroup" icon (often a broken grouping icon). Tap this to separate the elements back into individual selectable items.
Tips and Tricks for Efficient Grouping on Your Tablet
-
Precision is Key: Use your tablet's stylus or your finger with precision to select elements. Zoom in if needed for better accuracy.
-
Practice Makes Perfect: The more you practice grouping and ungrouping elements, the more efficient and confident you'll become.
-
Experiment with Layers: Understanding layering in conjunction with grouping will significantly improve your design organization.
-
Use Undo/Redo: Don't be afraid to experiment. Canva's undo/redo functionality allows you to easily correct mistakes.
Mastering Canva on Your Tablet: Beyond Grouping
This tutorial specifically addressed grouping in Canva using a tablet. However, exploring Canva's other features on your tablet will further enhance your design skills. Consider exploring features like:
-
Canva's Magic Resize: This feature allows you to easily adapt your designs for different platforms.
-
Canva's Text Tools: Mastering Canva's extensive text editing capabilities is crucial for creating visually appealing and engaging designs.
-
Canva's Collaboration Tools: Share your designs with others and collaborate seamlessly.
By mastering grouping and exploring Canva's other tablet features, you'll unlock the full potential of this powerful design tool, creating stunning visuals efficiently and effectively. Keep practicing, experimenting, and you'll soon be a Canva pro!