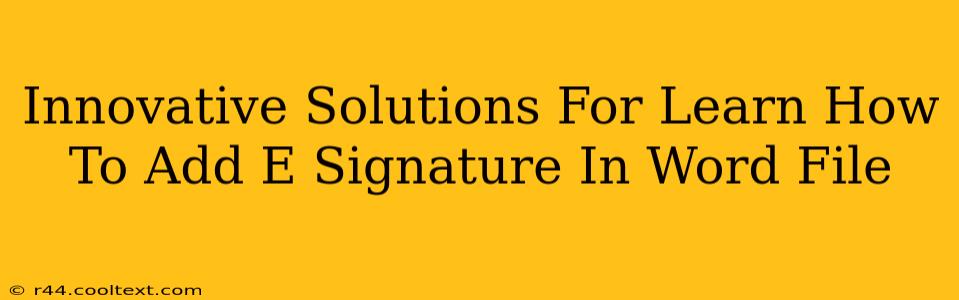Adding e-signatures to Word files has become increasingly crucial in our digital age. Whether you're a business professional, student, or simply someone who needs to sign documents electronically, knowing how to do this efficiently and securely is essential. This guide explores innovative solutions and provides a step-by-step walkthrough for adding e-signatures to your Word documents. We'll cover various methods, from simple built-in options to advanced third-party applications.
Understanding E-Signature Options in Microsoft Word
Microsoft Word offers several ways to add e-signatures, each with its own strengths and weaknesses. The simplest method involves using the "Draw" feature to create a handwritten signature, while more advanced options provide greater security and integration.
Method 1: The Draw Signature Option
This is the most basic method built directly into Microsoft Word.
- Step 1: Open your Word document. Navigate to the file you wish to add your signature to.
- Step 2: Access the Draw tab. Click on the "Insert" tab, then select "Signatures" (sometimes found under "Signatures Line").
- Step 3: Choose "Microsoft Office Signature Line". This will create a signature line in your document.
- Step 4: Add your signature. Use your mouse or a touchscreen to draw your signature directly within the designated area.
- Step 5: Save your document. Once you've added your signature, save the document to retain your changes.
This method is quick and easy, but it doesn't offer the same level of security or legal validity as dedicated e-signature solutions. It's best suited for informal documents where a simple visual representation of your signature suffices.
Method 2: Inserting an Image of Your Signature
If you already have a digital image of your signature (perhaps scanned from a physical signature), this method is a good option.
- Step 1: Open your Word document.
- Step 2: Click on "Insert".
- Step 3: Select "Pictures".
- Step 4: Choose your signature image. Navigate to the location of your saved signature image and select it.
- Step 5: Resize and position your signature. Adjust the size and placement of your signature image as needed.
- Step 6: Save your document.
This approach is visually similar to Method 1, offering better control over the appearance of your signature. However, like Method 1, it lacks the advanced security features of dedicated e-signature software.
Leveraging Third-Party E-Signature Software
For increased security, legal compliance, and advanced features, consider using dedicated e-signature software. Many reputable platforms integrate seamlessly with Microsoft Word. These programs often offer features like:
- Enhanced Security: Digital signatures and encryption to protect your documents.
- Audit Trails: A record of who signed the document and when.
- Legal Compliance: Meeting various legal and regulatory requirements for e-signatures.
- Integration with other platforms: Seamless workflow with other business applications.
Choosing the right e-signature software depends on your specific needs and budget. Research different options to find the best fit for your requirements.
Best Practices for Using E-Signatures in Word
Regardless of the method you choose, follow these best practices to ensure the integrity and legality of your e-signatures:
- Use a clear and unambiguous signature. Make sure your signature is easily identifiable.
- Save your documents securely. Protect your files from unauthorized access.
- Understand the legal implications. Familiarize yourself with the legal requirements for e-signatures in your jurisdiction.
- Choose reputable software. Only use trusted e-signature platforms.
By following these tips and exploring the various methods available, you can effectively and securely add e-signatures to your Word documents, streamlining your workflow and enhancing your document management. Remember that the best method for you will depend on your individual needs and the level of security required.