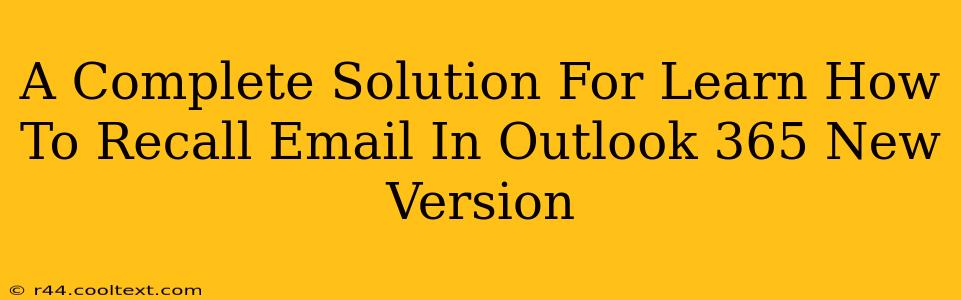Recalling an email in Outlook 365 can be a lifesaver. Whether you've sent an email with a typo, to the wrong person, or with sensitive information you wish to retract, knowing how to recall an email is a crucial skill. This comprehensive guide will walk you through the process, covering the new features and nuances of the latest Outlook 365 versions.
Understanding Email Recall Limitations
Before we dive into the how-to, it's essential to understand the limitations of Outlook's recall feature:
- Time Sensitivity: You have a limited window to recall an email. The quicker you act, the better your chances of success. The recipient must also have their email client configured to download emails automatically (most clients do).
- Recipient Access: If the recipient has already opened the email, the recall is less likely to be effective. They might still see the original message, but you can replace it with a new message.
- No Guarantee: While the recall feature is powerful, it doesn't offer a 100% guarantee. Factors like network connectivity and the recipient's email settings can affect the outcome.
Step-by-Step Guide to Recalling an Email in Outlook 365
Here's how to recall an email in the newest version of Outlook 365:
-
Locate the Sent Email: Open your Sent Items folder and find the email you wish to recall.
-
Right-Click and Select "Recall This Message": Right-click on the email and choose the option "Recall This Message".
-
Choose Your Recall Option: You'll be presented with two choices:
- Delete unread copies of this message: This option deletes the email from the recipient's inbox if they haven't read it yet.
- Delete unread copies and replace with a new message: This allows you to send a replacement message explaining the reason for the recall and providing any necessary corrections. This is generally the preferred option.
-
Compose Your Replacement Message (If Applicable): If you select the "Delete unread copies and replace with a new message" option, you'll have the opportunity to craft a new email to send in its place. Be clear, concise, and apologetic.
-
Click "Send": Once you've made your selection and composed your replacement message (if necessary), click "Send" to initiate the recall process.
Troubleshooting Common Recall Issues
- "Recall This Message" Option Missing: If you can't find the "Recall This Message" option, ensure your Outlook version is up to date. Also, check your organizational email settings, as some companies disable this feature for security or policy reasons.
- Recall Unsuccessful: If the recall fails, it's likely the recipient has already read the email or their email client prevented the recall. In this case, contact the recipient directly and explain the situation.
Best Practices for Preventing Email Recalls
Proactive measures are always better than reactive ones. Here are some best practices to minimize the need to recall emails:
- Proofread Carefully: Before hitting "Send," take a moment to thoroughly review your email for any errors in grammar, spelling, or content.
- Use the "BCC" Field: For sensitive information or large group emails, consider using the "Blind Carbon Copy" (BCC) field to protect recipient privacy.
- Double-Check Recipients: Verify the email addresses before sending, especially when sending to multiple recipients.
By following these steps and implementing best practices, you can effectively recall emails in Outlook 365 and avoid potential miscommunications or security risks. Remember, while the recall feature is helpful, careful composition and verification remain crucial for efficient and secure email communication.