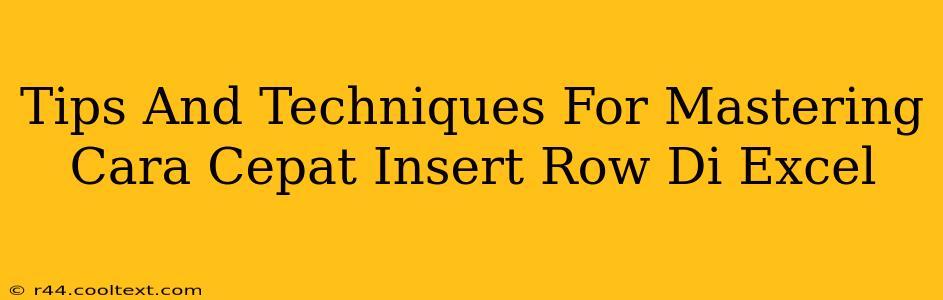Tips and Techniques for Mastering How to Quickly Insert Rows in Excel (Cara Cepat Insert Row Di Excel)
Mastering Microsoft Excel is crucial for boosting productivity, and knowing how to quickly insert rows is a fundamental skill. This guide provides you with a range of techniques, from the simplest keyboard shortcuts to more advanced methods, to help you efficiently manage your spreadsheets. We'll cover both the basic "Cara Cepat Insert Row Di Excel" and more sophisticated approaches.
The Fastest Way: Keyboard Shortcuts
The quickest method to insert a row in Excel is using the keyboard shortcut. This is your go-to method for speed and efficiency.
-
Alt + i + r(for Windows): This is the most efficient way. Simply select the row above where you want to insert the new row, then pressAlt + i + r. The new row will appear above your selection. -
Option + i + r(for Mac): Mac users follow the same row selection process, then useOption + i + rto insert the row above.
Using the Right-Click Menu: A Simple Alternative
If you prefer a visual approach, the right-click menu offers a straightforward option:
- Select the row: Click the row number to the left of the spreadsheet where you want to insert the new row.
- Right-click: Right-click on the selected row.
- Insert: Choose "Insert" from the context menu. A new row will be inserted above the selected row.
Inserting Multiple Rows at Once
Need to add several rows? You don't have to repeat the process!
- Select multiple rows: Click and drag to select the number of rows you wish to insert.
- Right-click or use the shortcut: Either right-click and select "Insert" or use the keyboard shortcut (
Alt + i + rorOption + i + r). Excel will insert the specified number of rows above the selected range.
Inserting Rows Based on Conditions (Advanced Technique)
For more complex scenarios, you can leverage Excel's powerful features to insert rows based on specific criteria. This often involves using VBA (Visual Basic for Applications) or formulas, depending on your level of expertise. Search online for tutorials on "conditional row insertion in Excel" for more advanced techniques.
Troubleshooting Common Issues
- Frozen panes: If you have frozen panes, inserting rows might behave unexpectedly. Unfreeze panes temporarily to ensure accurate row insertion.
- Protected sheets: Protected sheets may restrict row insertion. Unprotect the sheet before attempting to insert rows.
Optimizing Your Workflow: Best Practices
- Regular saving: Save your work frequently to prevent data loss.
- Using named ranges: Using named ranges can make your formulas and VBA code more readable and easier to maintain.
- Keyboard shortcuts mastery: Practice the keyboard shortcuts regularly to improve your speed and efficiency.
By mastering these techniques, you'll significantly streamline your Excel workflow and save valuable time. Remember that the keyboard shortcuts are the fastest, but the right-click method provides a visual alternative for those who prefer it. Choose the method that best suits your workflow and skill level, and you'll be well on your way to efficiently managing your spreadsheets. Happy Excelling!