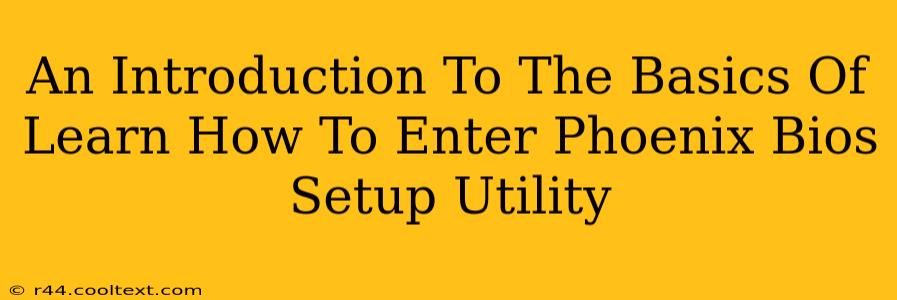Getting into your computer's BIOS (Basic Input/Output System) might seem daunting, but it's a crucial skill for troubleshooting and customizing your system's hardware. This guide provides a straightforward introduction to accessing the Phoenix BIOS Setup Utility, a common BIOS type found in many computers. We'll cover the most common methods and troubleshoot potential issues.
Understanding the Phoenix BIOS
The Phoenix BIOS is a firmware interface that initializes your computer's hardware before the operating system loads. Accessing it allows you to change settings related to:
- Boot Order: Specify which drive (hard drive, SSD, USB) your computer boots from first. This is vital for installing operating systems or booting from external media.
- Boot Mode: Select between UEFI (Unified Extensible Firmware Interface) and Legacy BIOS modes. UEFI is generally preferred for modern systems.
- Overclocking (Advanced Users): Adjust CPU clock speeds and voltages (proceed with caution, incorrect settings can damage your hardware).
- Date and Time: Set the system's date and time.
- Hardware Configuration: View and modify settings related to your CPU, RAM, storage devices, and other components.
How to Access the Phoenix BIOS Setup Utility
The process of entering the BIOS setup varies slightly depending on your computer manufacturer and motherboard model. However, the general principle remains consistent: you need to press a specific key repeatedly during the computer's startup. This usually happens before the operating system logo appears.
Here's a breakdown of the most common methods:
Method 1: The Power-On Self-Test (POST) Screen
This is the most common way. As your computer starts, watch carefully for the manufacturer's logo. Look for a message indicating the key to press to enter the BIOS setup. Common keys include:
- Delete: This is one of the most frequently used keys.
- F2: Another very common key.
- F10: Used by some manufacturers.
- F12: Often used to access the boot menu, but sometimes also the BIOS.
- Esc: Less common, but possible.
Important: You must press the key repeatedly and quickly as the computer boots, usually before the operating system logo appears. If you miss it, you'll have to restart your computer and try again.
Method 2: Using the Boot Menu
If you miss the opportunity during the initial boot, some systems allow you to access the BIOS through the boot menu. This usually involves pressing a specific key (often F12 or Esc) during startup. The boot menu will list your available boot devices. From there, you might find an option to enter the BIOS setup.
Troubleshooting Accessing the Phoenix BIOS
If you're having trouble accessing the BIOS:
- Check your computer's manual: The manual will specifically state the key combination needed to enter the BIOS for your model.
- Restart your computer: Ensure you're pressing the key repeatedly and at the right time.
- Disable fast startup (Windows): In Windows, fast startup can sometimes interfere with accessing the BIOS. Disabling it might resolve the issue. (Search for "power options" in Windows Search)
- Update your BIOS (Advanced Users): A very outdated BIOS might have issues. However, updating your BIOS is a risky procedure and should only be undertaken by experienced users.
Navigating the Phoenix BIOS Setup Utility
Once inside the BIOS, you'll typically navigate using the arrow keys, Enter key to select options, and possibly other keys depending on your specific BIOS version. Always be cautious when changing settings. Incorrect settings can lead to system instability or even hardware damage.
Conclusion
Accessing the Phoenix BIOS setup is a crucial skill for any computer user. By following the steps outlined in this guide, you'll be able to confidently access and navigate this essential part of your computer's system. Remember to consult your computer's manual for specific instructions. Good luck!