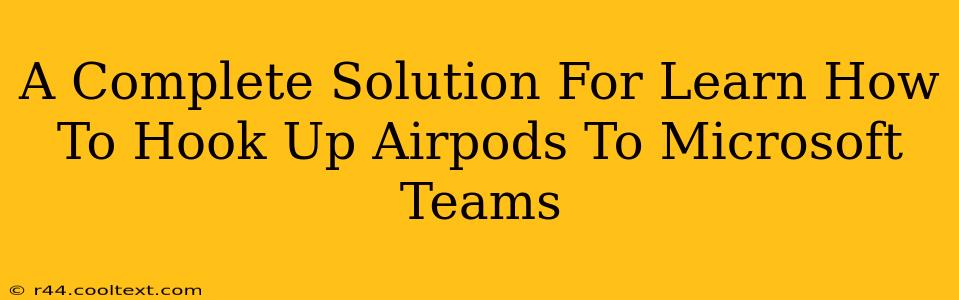Connecting your AirPods to Microsoft Teams might seem straightforward, but minor hiccups can occur. This guide provides a complete, step-by-step solution to ensure a seamless audio experience for your meetings. We'll cover troubleshooting common issues and optimize your setup for the best possible sound quality.
Understanding the Connection Process: AirPods and Microsoft Teams
Microsoft Teams relies on your computer's audio settings to manage sound input and output. Therefore, connecting your AirPods involves two key steps: pairing with your device and selecting them as the audio source within Teams. Let's dive into the details.
Step-by-Step Guide: Connecting AirPods to Microsoft Teams
1. Pair Your AirPods:
- Open your AirPods case: Near your computer, open the case containing your AirPods.
- Locate the pairing mode: On most AirPods models, the AirPods will automatically enter pairing mode when the case is opened. You might see a flashing light on the AirPods case indicating this.
- Select your AirPods: On your computer, go to your Bluetooth settings (usually found in the system tray or settings app). You should see your AirPods listed as a discoverable device. Select them to initiate pairing.
- Confirmation: Once paired, you'll receive a confirmation message on your computer.
2. Select AirPods in Microsoft Teams:
- Open Microsoft Teams: Launch the Microsoft Teams application.
- Access Audio Settings: Before joining a meeting, click your profile picture in the top right corner. Navigate to "Settings" and then select "Audio Devices".
- Choose AirPods: In the "Audio Devices" menu, you'll find options for microphone and speakers. Select your AirPods as both your input (microphone) and output (speaker) devices.
- Test Your Audio: Click the "Test audio input" and "Test audio output" buttons to verify that your AirPods are working correctly. Adjust volume levels as needed.
Troubleshooting Common Issues
Issue 1: AirPods Not Showing Up in Bluetooth Settings
- Restart your computer: A simple restart often resolves minor Bluetooth connectivity problems.
- Check AirPods battery: Ensure your AirPods and the charging case have sufficient battery power.
- Check Bluetooth range: Make sure your AirPods are within range of your computer's Bluetooth adapter.
- Restart Bluetooth: Disable and re-enable your computer's Bluetooth adapter.
Issue 2: Poor Audio Quality
- Check AirPods fit: Ensure your AirPods fit snugly in your ears for optimal sound quality and microphone pickup.
- Background noise: Reduce background noise for clearer audio.
- Adjust volume: Ensure the volume on both your AirPods and your computer are properly adjusted.
- Update drivers: Make sure you have the latest Bluetooth drivers installed on your computer.
Issue 3: Microphone Issues
- Select the correct microphone: Double-check that your AirPods are selected as the input device in Microsoft Teams audio settings.
- Check microphone settings: Adjust the microphone sensitivity settings in your computer's sound settings to optimize audio pickup.
Optimizing Your Setup for the Best Experience
- Update your AirPods firmware: Keep your AirPods firmware updated to benefit from the latest performance enhancements and bug fixes.
- Use a strong Wi-Fi connection: A stable internet connection minimizes audio disruptions during calls.
- Close unnecessary applications: Running too many applications simultaneously can interfere with audio performance.
This comprehensive guide should help you effortlessly connect your AirPods to Microsoft Teams. Remember to check your device settings and troubleshoot any connectivity problems you encounter. By following these steps, you'll enjoy clear and seamless audio for all your Microsoft Teams meetings.