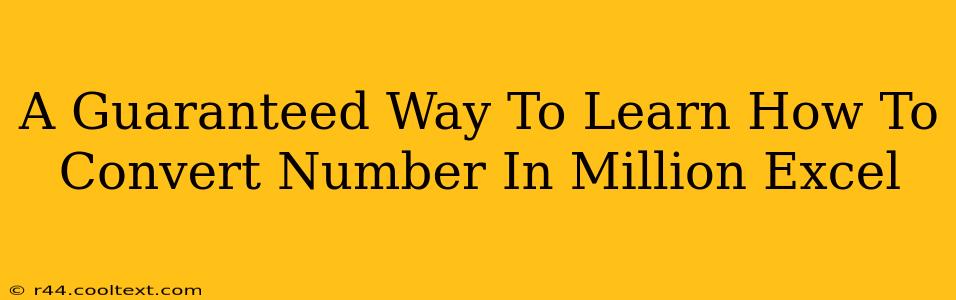Converting numbers to millions in Excel is a common task, whether you're working with financial data, population statistics, or large datasets. This guide provides a guaranteed way to master this essential Excel skill, covering various methods and ensuring you can handle any situation. We'll focus on efficiency and accuracy, making your data analysis smoother and faster.
Understanding the Need for Conversion
Before diving into the methods, let's understand why converting numbers to millions is crucial. Dealing with large numbers directly can be cumbersome and makes it harder to visualize trends and patterns. Expressing values in millions provides a clearer, more concise representation of your data, improving readability and facilitating quick analysis. This is especially important when creating reports or presentations.
Method 1: Using the Divide Function
This is the simplest and most direct method. Excel's built-in DIVIDE function directly divides a number by one million.
Steps:
- Identify your cell: Locate the cell containing the large number you want to convert. Let's assume it's cell A1.
- Apply the formula: In another cell (e.g., B1), enter the formula
=A1/1000000. This divides the value in A1 by one million. - Format the cell: To ensure the output is clearly displayed as "millions," format cell B1 to show a specific number of decimal places (e.g., two decimal places). Right-click on cell B1, select "Format Cells," choose "Number," and adjust the decimal places.
Example: If cell A1 contains 12,345,678, the formula in B1 will return 12.35 (formatted to two decimal places), representing 12.35 million.
Method 2: Custom Number Formatting
This method offers a more elegant solution, changing the display without altering the underlying numerical value.
Steps:
- Select your cells: Select the cells containing the numbers you want to format.
- Access Number Formatting: Right-click on the selected cells and choose "Format Cells."
- Choose Custom: In the "Category" section, select "Custom."
- Enter the format code: In the "Type" box, enter
" #,##0.00 "M". This code formats the number with commas as thousands separators, two decimal places, and adds an "M" to indicate millions. - Click "OK": The selected cells will now display the numbers in millions with the specified format.
Important Note: While this changes the display, the underlying cell value remains the original large number. If you use this value in subsequent calculations, remember it's not already divided by one million.
Method 3: Using VBA (for Advanced Users)
For those comfortable with VBA (Visual Basic for Applications), a macro can automate the conversion across a large range of cells. This is particularly useful for repetitive tasks.
(Note: Providing detailed VBA code here is beyond the scope of a concise blog post. Numerous online resources offer excellent VBA tutorials for Excel.)
Choosing the Right Method
The best method depends on your specific needs:
- Method 1 (Divide Function): Best for single cell conversions or when you need the actual numerical value divided by one million for further calculations.
- Method 2 (Custom Number Formatting): Ideal for displaying large numbers concisely in reports and presentations without changing the underlying cell values.
- Method 3 (VBA): Suitable for automating large-scale conversions when dealing with many cells or repetitive tasks.
By mastering these methods, you'll confidently convert numbers to millions in Excel, significantly improving your data analysis workflow and presentation clarity. Remember to choose the method that best aligns with your specific requirements and skill level.