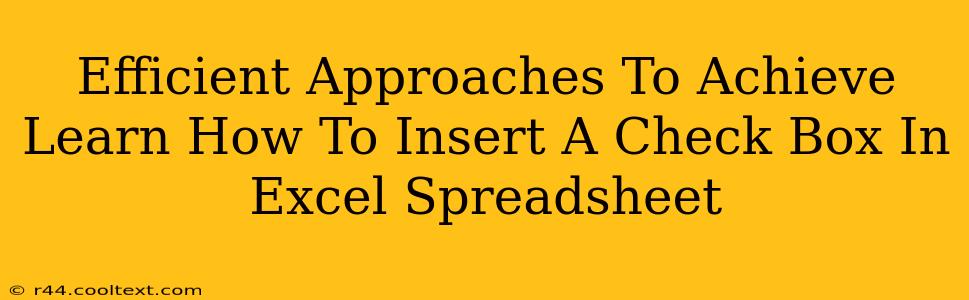Inserting check boxes into your Excel spreadsheet can significantly enhance its functionality, allowing for easier data entry and analysis. Whether you're tracking tasks, creating surveys, or managing inventory, check boxes provide a user-friendly way to input Boolean (true/false) data. This guide outlines several efficient methods to achieve this, catering to different skill levels and spreadsheet complexities.
Method 1: Using the Developer Tab (Easiest Method)
This is arguably the simplest and most direct method. If you don't see the Developer tab, you'll need to enable it first.
Enabling the Developer Tab:
- Open Excel Options (File > Options).
- Select Customize Ribbon.
- In the right-hand pane, check the box next to Developer.
- Click OK.
Now the Developer tab should be visible in your Excel ribbon.
Inserting the Check Box:
- Navigate to the Developer tab.
- In the Controls group, click on Insert.
- Choose the Check Box (Form Control) from the options.
- Click and drag on your spreadsheet to create the check box.
- Right-click the check box and select Format Control. This allows you to customize its properties, including cell linking. This is crucial! You MUST link the checkbox to a cell to store its value (TRUE/FALSE).
Method 2: Using VBA (For Advanced Users)
For those comfortable with Visual Basic for Applications (VBA), you can programmatically insert check boxes and even automate their behavior. This approach is ideal for complex spreadsheets requiring custom functionality. However, this method is significantly more advanced and requires coding knowledge. We won't delve into the specifics of VBA coding in this guide, but a simple internet search for "VBA insert checkbox Excel" will yield numerous resources.
Method 3: Utilizing Excel's Data Validation (For Simple Checkboxes)
While not a true checkbox, data validation can create a similar effect. This method is suitable when you need a simple yes/no input without the visual appeal of a checkbox.
- Select the cell where you want the checkbox-like functionality.
- Go to Data > Data Validation.
- Under Settings, choose Allow: List.
- In the Source box, type
Yes,No(or any other desired labels separated by commas). - Click OK.
Now, selecting the cell will present a dropdown menu with "Yes" and "No" options, effectively mimicking a checkbox. This approach is less visually appealing than a true checkbox, but it's simpler to implement for basic needs.
Optimizing Your Spreadsheet for Efficiency
Regardless of your chosen method, remember these best practices for optimal spreadsheet management:
- Clear Labeling: Always label your checkboxes clearly to indicate their purpose.
- Consistent Formatting: Maintain a consistent format for all checkboxes within your spreadsheet for better readability.
- Cell Linking: Always link your checkboxes to specific cells to store their values for easy data analysis.
- Data Validation (Beyond Method 3): Consider using data validation for more than just checkboxes; it's a powerful tool for ensuring data accuracy.
By employing these efficient approaches, you can seamlessly integrate checkboxes into your Excel spreadsheets, thereby enhancing their functionality and improving your overall productivity. Remember to choose the method that best suits your skill level and the complexity of your project. Now you're ready to create more dynamic and efficient Excel spreadsheets!