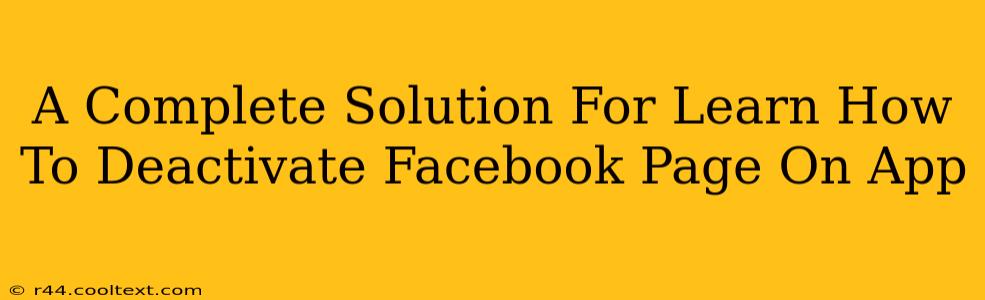Are you ready to take a break from managing your Facebook Page, or perhaps permanently remove it? Knowing how to deactivate your Facebook Page directly through the app is crucial for maintaining control over your online presence. This comprehensive guide provides a step-by-step solution to help you deactivate your Facebook Page using the mobile app, ensuring a smooth and efficient process. Whether you need a temporary hiatus or a permanent removal, we've got you covered.
Understanding Facebook Page Deactivation vs. Deletion
Before we dive into the steps, let's clarify the difference between deactivating and deleting your Facebook Page:
-
Deactivation: This is a temporary measure. Your Page will be hidden from public view, but your data will be preserved. You can reactivate your Page anytime you choose, and all your information will be waiting for you. Think of it as pressing the "pause" button.
-
Deletion: This is permanent. Once you delete your Facebook Page, all your data – posts, photos, videos, and information – will be permanently removed. There's no going back. This is akin to pressing the "delete" button.
This guide focuses on deactivation. If you're sure you want to permanently delete your Page, please refer to Facebook's Help Center for detailed instructions, as this process is irreversible.
Step-by-Step Guide: Deactivating Your Facebook Page on the Mobile App
These steps assume you're using the official Facebook app on your smartphone or tablet.
Step 1: Accessing Your Page Settings
- Open the Facebook app and navigate to your Facebook Page.
- Tap the three horizontal lines (menu icon) located in the top right corner of the screen.
- Scroll down and tap Settings & Privacy.
- Select Settings.
Step 2: Finding the Deactivation Option
- Within the Settings menu, scroll down until you find General.
- Tap General.
- Scroll down and you should see the option Remove Page. This is often near the bottom of the General settings.
Step 3: Confirming Deactivation
- Tap Remove Page.
- Facebook will prompt you to confirm your decision. You may be asked why you're deactivating your page (optional).
- Carefully review the information presented and confirm your choice to deactivate.
Step 4: Page Deactivation Complete
Once confirmed, your Facebook Page will be deactivated. It will no longer be visible to the public.
Reactivating Your Facebook Page
If you later decide to reactivate your Page, simply log back into your Facebook account and follow the steps to restore your Page. The process for reactivation varies slightly depending on your Facebook account settings, but you should be able to find instructions through the app's help function.
Troubleshooting Common Issues
- Can't find the "Remove Page" option? Ensure you're logged into the correct account and have the administrator role for the Page.
- Error messages appear during deactivation? Check your internet connection and try again. If the problem persists, contact Facebook Support for assistance.
This guide provides a clear and concise method for deactivating your Facebook Page via the mobile app. Remember to carefully consider the difference between deactivation and deletion before proceeding. By understanding the process and following these steps, you can effectively manage your Facebook Page and take control of your online presence.