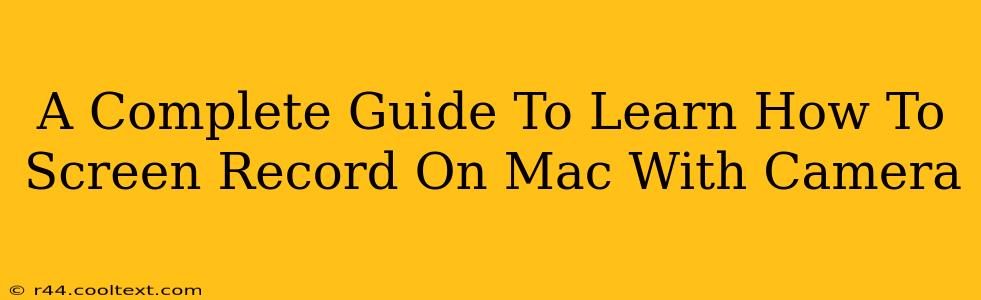Screen recording on your Mac with camera is a powerful tool for creating tutorials, presentations, and more. This comprehensive guide will walk you through several methods, ensuring you find the perfect solution for your needs. Whether you're a seasoned pro or a complete beginner, we've got you covered.
Why Screen Record with Camera on Mac?
Many reasons exist for wanting to record your screen alongside your webcam feed. Here are some popular use cases:
- Creating engaging tutorials: Show exactly what you're doing on your screen while simultaneously guiding viewers with your facial expressions and explanations.
- Producing professional presentations: Enhance your presentations with a personal touch by incorporating your video feed alongside your slides.
- Providing tech support: Clearly demonstrate troubleshooting steps by showcasing your screen and providing real-time guidance.
- Developing educational content: Make your online courses more interactive and engaging by combining screen recordings with your personal commentary.
- Streaming gameplay: Captivate your audience by showing gameplay alongside your reactions.
Methods for Screen Recording with Camera on Mac
Several options exist for capturing your screen and webcam feed simultaneously on a Mac. Let's explore the most popular ones:
1. QuickTime Player: The Built-in Option
QuickTime Player, pre-installed on every Mac, offers a surprisingly robust screen recording capability. While it doesn't directly integrate webcam recording, you can use a clever workaround:
Steps:
- Open QuickTime Player.
- Start a new screen recording: Go to
File>New Screen Recording. - Select your microphone: Before clicking the record button, click the small arrow next to the record button to choose your microphone for audio.
- Record your screen: Click the record button.
- Record your webcam separately: Open Photo Booth and start recording simultaneously.
- Combine the recordings: Use iMovie or another video editor to combine your screen recording and webcam footage. This method requires post-production editing.
Pros: Free, readily available. Cons: Requires separate recordings and post-production editing; less convenient than dedicated tools.
2. OBS Studio: The Powerful Free Option
OBS Studio (Open Broadcaster Software) is a free and open-source application known for its versatility and power. It allows for seamless integration of screen recording and webcam feeds.
Steps:
- Download and install OBS Studio.
- Add sources: Add your screen capture and webcam as separate sources. OBS provides clear instructions within its interface.
- Configure settings: Adjust resolution, frame rate, and audio settings.
- Start recording: Click the "Start Recording" button to begin capturing your screen and webcam simultaneously.
Pros: Free, powerful features, versatile. Cons: Steeper learning curve compared to QuickTime.
3. Third-Party Screen Recording Software: User-Friendly Premium Options
Many commercial applications offer streamlined screen recording with integrated webcam capabilities. These often provide user-friendly interfaces and advanced features. Examples include:
- ScreenFlow: Popular for its ease of use and advanced editing features.
- Camtasia: A widely-used tool known for its professional results and extensive features.
- Kapwing: A versatile online video editor that enables screen and webcam recording.
Pros: User-friendly interfaces, advanced editing capabilities, often include additional features. Cons: Usually require a paid subscription.
Choosing the Right Method for You
The best method depends on your needs and technical skills.
- Beginners: QuickTime Player is a great starting point for simple recordings, although it necessitates post-production.
- Intermediate users: OBS Studio offers a powerful free solution with more advanced control.
- Professionals or those needing user-friendly workflows: Paid software like ScreenFlow or Camtasia provide a streamlined experience with advanced editing options.
Optimize Your Recordings for Success
Regardless of the method you choose, consider these tips for high-quality recordings:
- Good lighting: Ensure your face is well-lit to improve video quality.
- Clear audio: Use a quality microphone to avoid background noise.
- Clean workspace: A tidy background will make your recordings look more professional.
- Practice: Before recording, practice your presentation to ensure a smooth flow.
This comprehensive guide provides you with all the knowledge to effectively record your Mac screen with your camera. By choosing the right tool and following these tips, you'll be creating high-quality recordings in no time! Remember to experiment with the different options to find the perfect fit for your workflow.