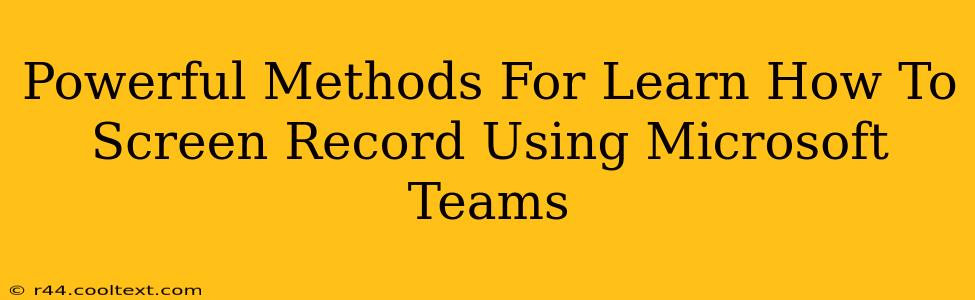Microsoft Teams has become an indispensable tool for communication and collaboration, and its screen recording feature is a powerful asset for many users. Whether you're creating training videos, documenting processes, or simply sharing your screen with colleagues, mastering screen recording in Microsoft Teams is a valuable skill. This guide will explore powerful methods for learning how to effectively screen record using Microsoft Teams, ensuring you capture and share your screen with ease.
Understanding Microsoft Teams Screen Recording Capabilities
Before diving into the methods, it's crucial to understand what Microsoft Teams offers. The built-in screen recording functionality allows you to capture your entire screen, a single application window, or even just a specific region of your screen. This flexibility is key to creating targeted and efficient recordings. You can also choose to include audio from your computer and microphone, making your recordings more informative and engaging.
Key Features to Master:
- Selecting your recording area: Choosing between full screen, application window, or a specific region is critical for focusing your recording. A cluttered full-screen recording can be distracting; selecting a specific application window or region keeps the focus sharp.
- Audio inclusion: Deciding whether to include system audio, microphone audio, or both significantly impacts the quality and usefulness of your recording. For tutorials, including both is often best. For private communications, microphone audio alone might suffice.
- Recording duration: While Teams doesn't explicitly limit recording duration, excessively long recordings can impact file size and processing time. Plan your recordings accordingly, breaking them into smaller, manageable segments if necessary.
- Post-recording editing: While Teams doesn't offer in-app editing, the recorded file (typically an MP4) can be edited using other video editing software. This allows you to refine your recording, add annotations, or remove unnecessary segments.
Step-by-Step Guide to Screen Recording in Microsoft Teams
The process itself is surprisingly straightforward:
- Start a Meeting (or Call): Initiate a meeting, either with yourself (for solo recordings) or with others. This is crucial – the screen recording feature is accessed within an active meeting or call.
- Locate the Recording Controls: During the meeting, look for the "Share" button usually located at the bottom of your screen.
- Select "Start Recording": Click the "Start Recording" option. A notification will appear confirming that recording has commenced.
- Capture Your Screen: Choose your screen share option (full screen, application window, or region).
- Stop Recording: Once finished, click the "Stop Recording" button to end the recording process.
- Saving and Sharing: The recording will be processed and saved. You can then access and share it from your Microsoft Teams chat or files.
Troubleshooting Common Screen Recording Issues
- Audio Problems: Ensure your microphone and speakers are correctly configured in your system settings and within Teams. Test your audio before beginning the recording.
- Video Quality: Check your internet connection. A weak connection can result in poor video quality. Consider closing unnecessary applications to free up bandwidth.
- File Size Issues: Large recordings can take a significant amount of storage space. If you encounter file size problems, consider using compression software to reduce the file size without compromising significant video quality.
Optimizing Your Screen Recordings for Maximum Impact
- Clear Visuals: Ensure your screen is clean and organized, free from unnecessary clutter. This ensures viewers can focus on the important information.
- Concise Explanations: Keep your explanations clear, concise, and to the point. Avoid unnecessary rambling or digressions.
- Proper Lighting: Good lighting enhances video quality significantly. Ensure adequate lighting in your recording space.
- Professional Audio: Use a high-quality microphone to ensure clear and crisp audio.
Mastering screen recording in Microsoft Teams opens doors to numerous possibilities. By following these powerful methods and tips, you can create professional, engaging, and effective screen recordings for various purposes. Remember to practice regularly to refine your technique and maximize the impact of your recordings.